u盘插在电脑上为什么没有显示 U盘插入电脑没有图标显示的解决方法
u盘插在电脑上为什么没有显示,当我们将U盘插入电脑时,有时会遇到这样的情况:电脑屏幕上并没有显示U盘的图标,这可能会让我们感到困惑和焦急,不知道该如何解决这个问题。不必担心这个问题其实并不复杂,我们只需要采取一些简单的步骤,就能解决U盘没有显示图标的问题。下面我将为大家介绍几种常见的解决方法。
操作方法:
1.先将其他U盘插到个人电脑上,确保电脑USB接口没有损坏。
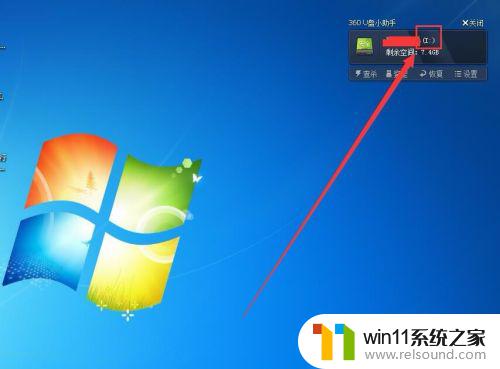
2.如果电脑USB接口未损坏,将显示不出的U盘插到别的电脑上看看是否是U盘的问题。

3.如果上述问题都可以排除,接下来就需要在原电脑上进行操作。
在“我的电脑”上面单击右键,找到“并点击设备管理器”。
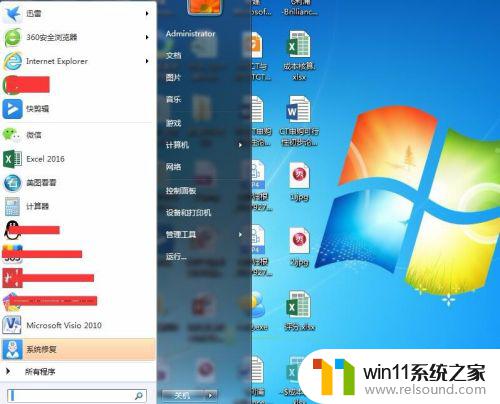
4.进入设备管理器界面,在通用串行总线控制器里面找到“USB大容量存储设备”。如果“USB大容量存储设备”图标上向下箭头之类的符号标志,点击右键启用。


5.如果U盘仍未显示,可以借助第三方的USB软件进行修复。
下载并安装USB控制系统软件。

6.打开USB控制系统软件,勾选“恢复USB存储设备、手机或蓝牙等设备的使用”。
勾选之后重新插拔U盘,可以看到U盘恢复显示。


以上是u盘插在电脑上未显示的全部内容,有需要的用户可以根据小编的步骤进行操作,希望这对你有所帮助。















