word设置页码从第二页开始怎么设置 Word如何设置从第二页开始显示页码
word设置页码从第二页开始怎么设置,在使用Word编辑文档时,我们经常需要设置页码,而有时候我们可能希望从第二页开始显示页码,这样可以更好地规范文档的格式。如何在Word中设置从第二页开始显示页码呢?在Word的页面布局选项中,我们可以找到页码设置的相关选项。通过在插入菜单中选择页码,然后在弹出的对话框中选择开始于第二页,即可实现从第二页开始显示页码的效果。这样设置后,我们的文档就能够更加专业和规范地呈现出来。无论是论文、报告还是其他类型的文档,都可以通过这种设置方式,使得页码显示更加符合要求。
方法如下:
1.用 Word 2019 打开文档之后,点击菜单“插入”-“页码”。
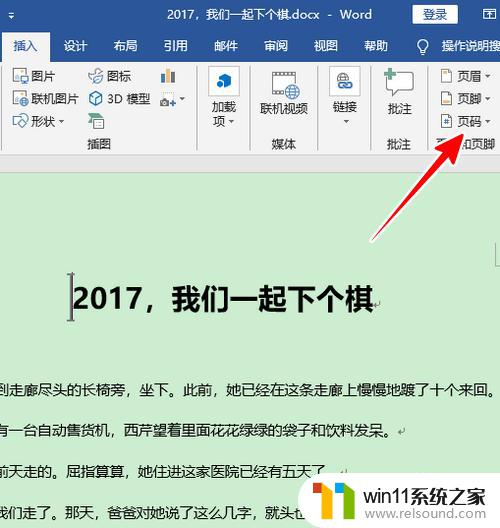
2.在弹出的菜单中,点选一种页码样式。这时,文档中就可以看到页码了。

3.接着,将光标定位到第一页,再点击菜单“布局”-“分隔符”-“下一页”。
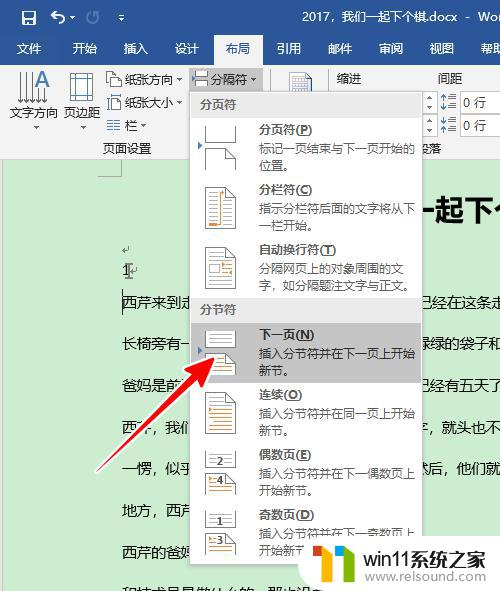
4.在第二页选中角落的页码数字,右击鼠标,选择“设置页码格式”。
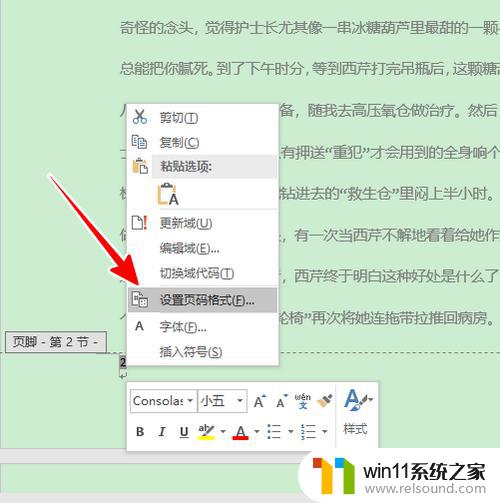
5.在弹出的窗口中,点选“起始页码”,再点击“确定”。
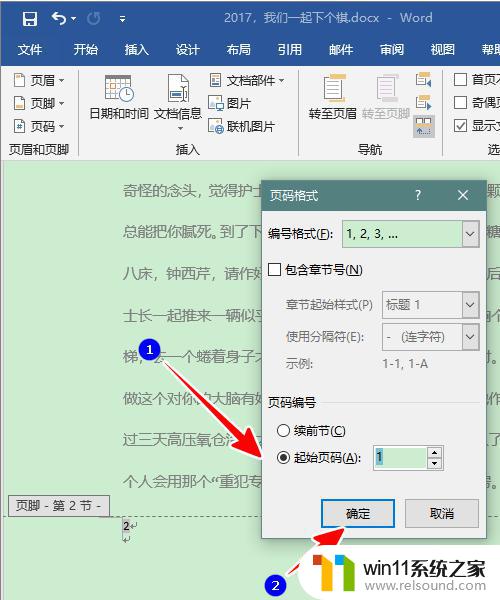
6.点击之后,我们的文档就从第二页开始显示页码了。
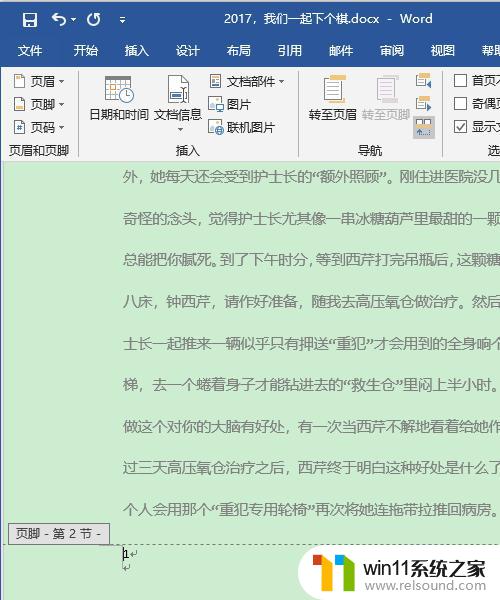
7.总结
1、在 Word 中点击菜单“插入”-“页码”,选择一种页码样式
2、将光标移到第一页,点击菜单“布局”-“分隔符”-“下一页”
3、在第二页选中页码数字,右击鼠标,选择“设置页码格式”
4、在弹出的窗口中,点选“起始页码”,再点击“确定”
以上就是如何设置Word从第二页开始页码的全部内容,需要的用户可以根据小编的步骤进行操作。希望这篇文章能对大家有所帮助,祝您工作愉快!















