win10强制解除电脑开机重启
Win10强制解除电脑开机重启是许多用户遇到的一个常见问题,尤其是当忘记了开机密码时更加头疼,Win10如何去除电脑开机密码呢?接下来我们将介绍一些简单的方法来帮助你解决这个困扰。无论是通过重置密码、使用安全模式还是其他工具,都能帮助你重新获得对电脑的控制权。让我们一起来探讨如何解除电脑开机密码吧!
具体步骤:
1、首先准备一个制作好的u盘启动盘,把u盘插进电脑。开机按DEL键进入BIOS,设置从U盘启动,重启,在出现主菜单界面时,将光标移动到“【09】运行Windows登陆密码破解菜单”后按回车键。
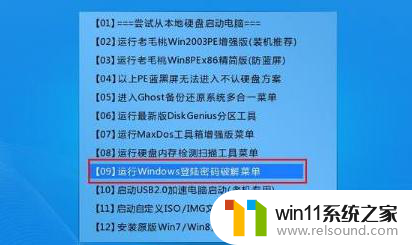
2、移动光标选择“【01】清除Windows登录密码(修改密码)”,然后按回车键。

3、当按下回车键以后会出现windows登录密码清理的相关选项界面,此时在“选择输入序号”那里输入序号“1”。然后按回车键。
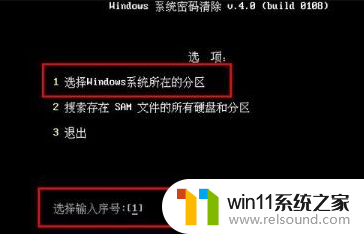
4、接下来在出现的逻辑驱动器列表的页面中输入序号“0”,0为电脑上的系统分区。按回车键确认。
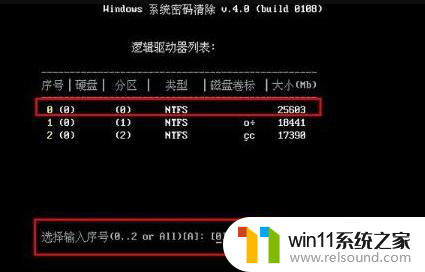
5、此时会自动搜索此分区中的文件sam,搜索时间大概在数秒钟之内。在提示已经搜索到“sam”文件了后按回车键继续。
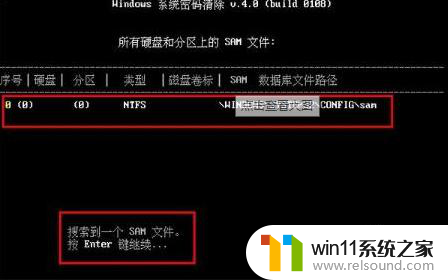
6、此时所列出的是这个文件内所记录下此电脑的所有账户信息。在此寻找需要清楚登录密码的账户,通常来说“administrator”用户是电脑上所常用的电脑账户。输入对应的序号0,按回车即可。下图为接上图之后按下回车键进入相关选项的界面。

7、在出现此画面时只需要按下“Y”键即可清除当前用户登录的密码!在提示已清楚成功后可直接重启电脑。

以上就是Win10强制解除电脑开机重启的全部内容,如果还有不清楚的用户可以根据小编的方法来操作,希望能够帮助到大家。















