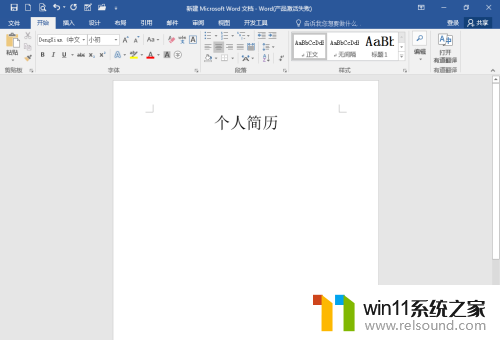怎么从c盘分出d盘 C盘空间怎么分给D盘
更新时间:2024-01-25 08:57:55作者:yang
在我们使用电脑的过程中,C盘和D盘是我们常常会接触到的两个磁盘,随着时间的推移,我们可能会发现C盘的空间越来越紧张,而D盘却有很多闲置的空间。如何从C盘分出D盘呢?如何将C盘的空间分配给D盘呢?接下来我们将一起探讨这个问题,并找到一种简便的方法来实现这一目标。无论是对于电脑小白还是电脑高手,这都是一项实用技能,让我们一起来学习吧!
方法如下:
1.首先要确保C盘和D盘在一个硬盘上。
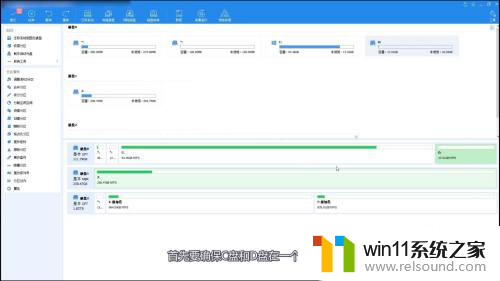
2.接下来打开分区工具,右击C盘选择创建分区。
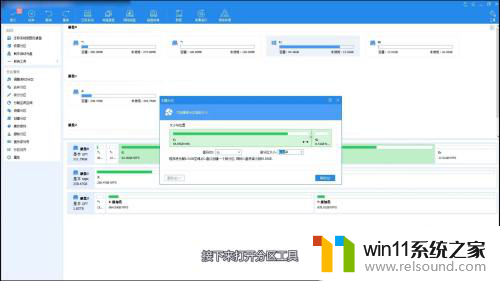
3.然后右击D盘选择合并分区,合并刚才分出去的新分区。
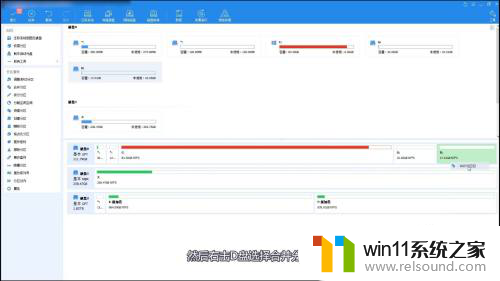
4.最后点击左上角的提交,程序就会完成分区操作了。
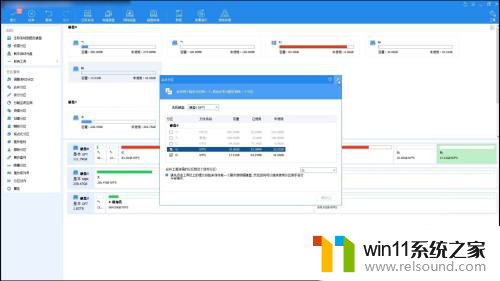
以上就是如何从C盘分出D盘的全部内容,如果遇到同样情况的朋友们,请参照本文的方法进行处理,希望对大家有所帮助。