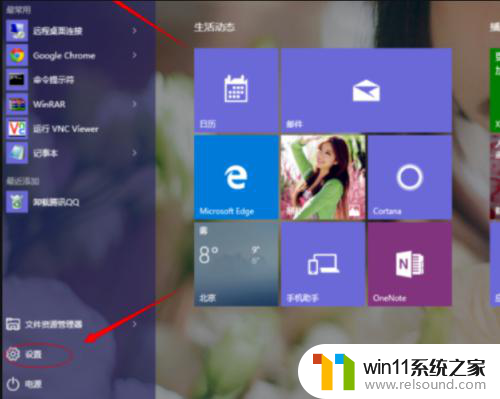微软繁体字输入法设置 微软拼音输入法繁体字输入教程
更新时间:2023-10-16 08:56:33作者:yang
在当今信息化时代,电脑已经成为我们生活中不可或缺的工具之一,而在电脑操作中,输入法更是我们日常使用频率最高的软件之一。为了满足用户对输入法的需求,微软推出了多款输入法软件,其中微软繁体字输入法和微软拼音输入法繁体字输入教程备受用户青睐。微软繁体字输入法设置简单方便,为用户提供了更好的输入体验;而微软拼音输入法繁体字输入教程则为用户提供了详细的操作指南,让用户更快上手,提高输入效率。在本文中我们将介绍这两款输入法软件的设置和使用方法,帮助大家更好地利用电脑输入法,提高工作和学习效率。
方法如下:
1.启动电脑,进入桌面。右键任务栏右侧的【中】。

2.在弹出的菜单中点击【设置】。
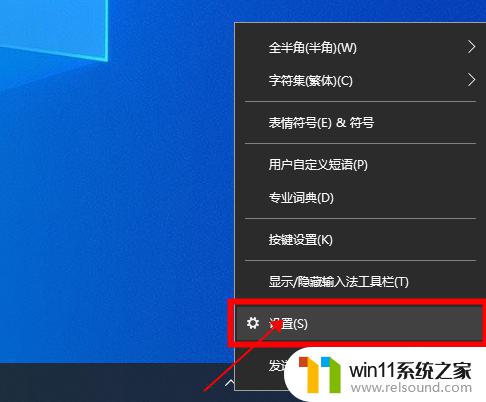
3.在微软拼音输入法设置界面,点击【常规】。
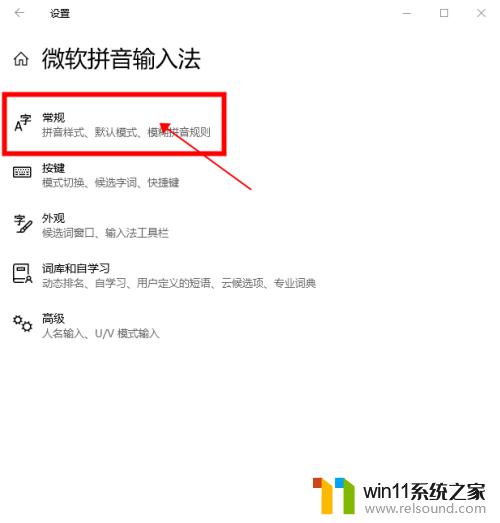
4.在常规设置界面中,将字符集设置为“繁体中文”。
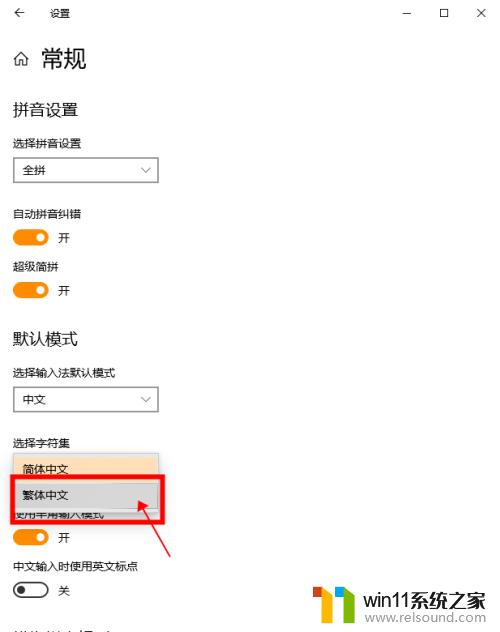
5.关闭设置界面,就可以输入繁体字。
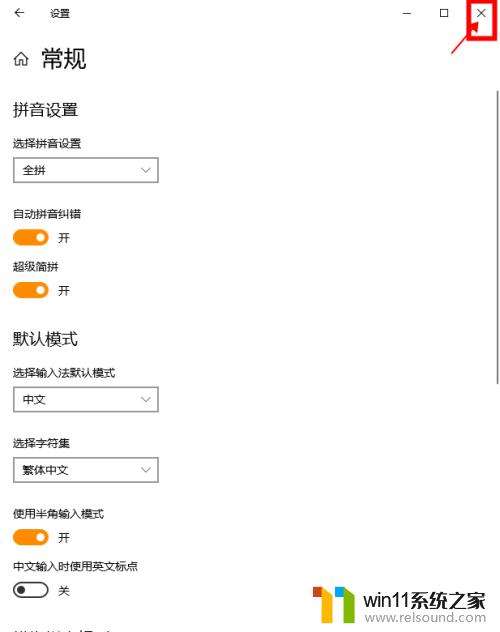
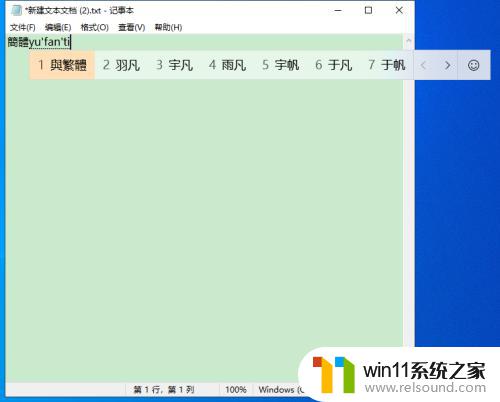
以上就是微软繁体字输入法设置的全部内容,如果还有不清楚的地方,您可以按照以上步骤进行操作,希望这些步骤对您有所帮助。