此电脑桌面图标不见了怎么恢复 win10桌面上的此电脑图标突然消失了怎么办
更新时间:2023-12-17 08:51:20作者:jiang
在日常使用电脑的过程中,有时我们会遇到一些问题,例如突然发现桌面上的此电脑图标不见了,这种情况可能会让我们感到困惑和焦虑,因为我们习惯了在桌面上找到这个重要的图标。不用担心我们可以采取一些简单的步骤来恢复此电脑图标。在本文中我将分享一些方法和技巧,帮助您轻松解决此问题。无论是新手还是有经验的用户,都可以通过以下几个步骤来找回在win10桌面上消失的此电脑图标。
具体步骤:
1.鼠标在桌面空白处右击,选择“个性化”。
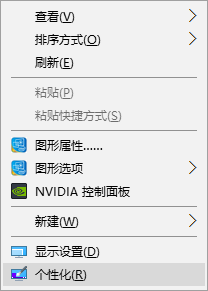
2.点击进入个性化窗口后,点击个性化窗口下的“主题”。
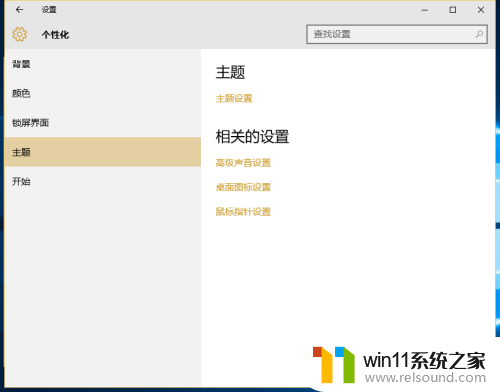
3.进入主题后,在主题界面可以看到桌面图标设置。
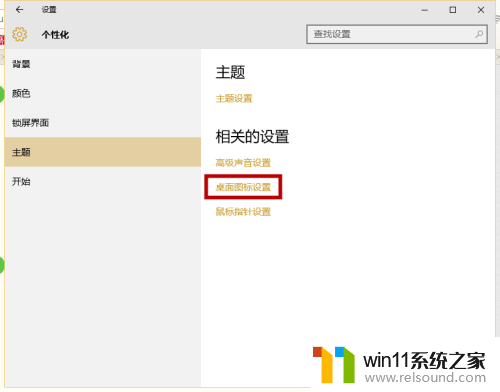
4.点击后,弹出桌面图标设置对话框。在这里可以看到此电脑。
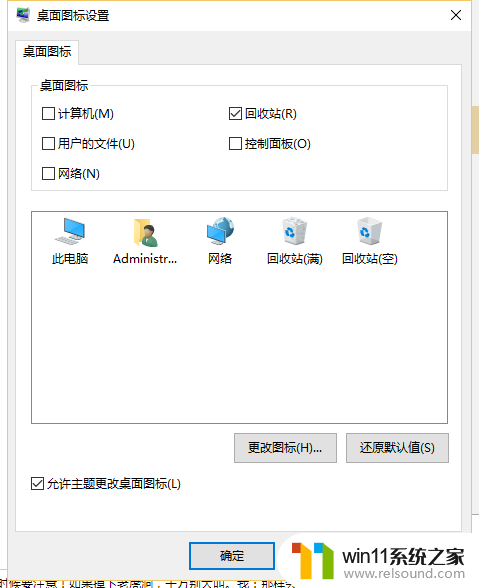
5.在图标设置对话框中勾选计算机,然后点击确定按钮。
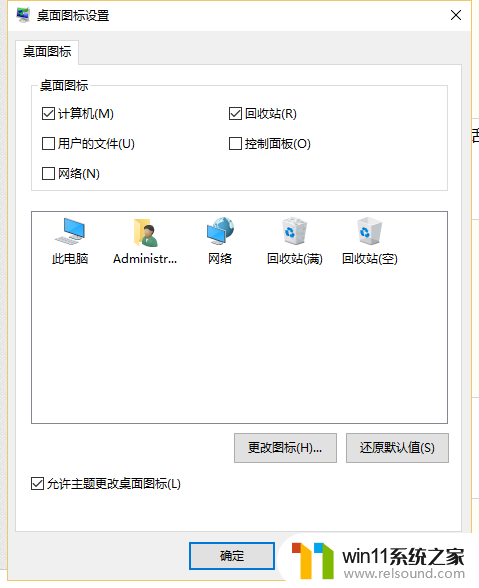
6.点击确定后,桌面就会显示我的电脑图标了。

以上是关于如何恢复丢失的电脑桌面图标的全部内容,如果您遇到相同问题,可以参考本文中介绍的步骤进行修复,希望这些信息能对您有所帮助。















