word格子调整大小 表格中如何调整单个格子的大小
在日常生活和工作中,我们经常会遇到需要制作表格的情况,而在制作表格的过程中,我们往往需要调整格子的大小,以使表格更加美观和易读。如何调整单个格子的大小呢?可以通过多种方式实现,例如在Microsoft Word中,我们可以使用鼠标拖动来调整单个格子的大小,或者通过设置表格的边框和内边距来实现。在一些专业的表格制作软件中,还可以通过指定具体的像素或百分比来调整格子的大小。无论使用何种方法,调整单个格子的大小都是为了更好地展示数据和信息,让表格更加清晰明了。
步骤如下:
1、打开word文档,文档中有一表格。小编以简单的例子来演示操作步骤。
光标放在要调节大小的单元格左内侧,光标呈黑色短箭头。箭头方向指向右边,
然后,鼠标左键点下,光标所在的单元格即被选中,格内呈黑色状态,如图所示。
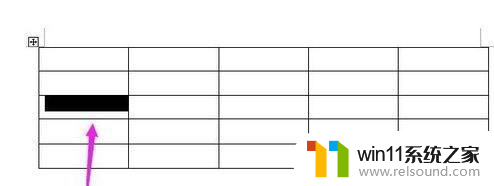
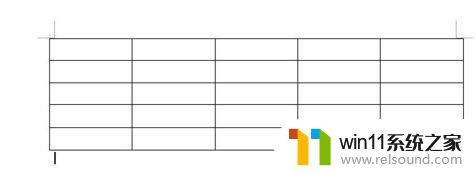
2、如果此单元格是要往右边扩大的,光标就点住右侧的边框,点住不放后,往右边移动。到合适的位置再放开鼠标。然后,在其它位置点下,单元格的黑色即消除,单元格即被扩大,如图所示。
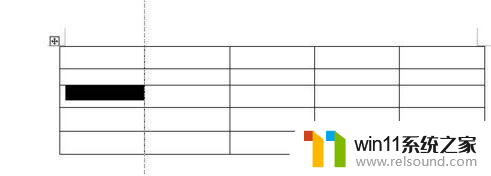
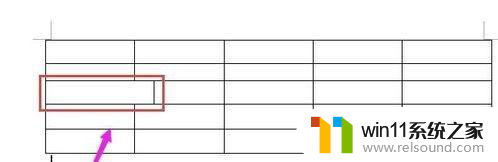
3、要注意的是,选中的单元格是不能往上扩大的。点住单元格上方的边框往上移动只能整行的往上挤,只会把上一行挤小,但选中的单元格并没有扩大。
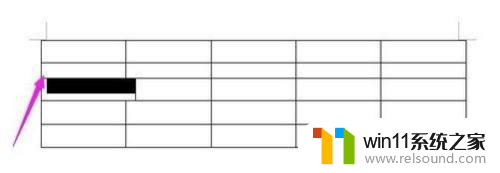
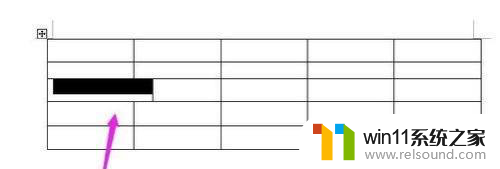
4、当光标点住单元格的下方边框时,点住往下移。是可以把选中的单元格所在的整行扩大,注意是整行,并不是只有选中的单元格往下扩大。
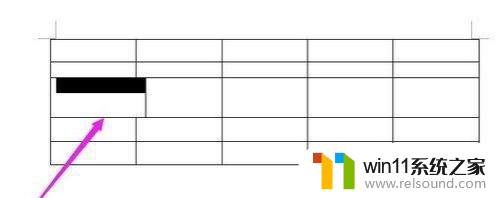
5、所以,单元格的扩大只能向左边或者是右边扩。
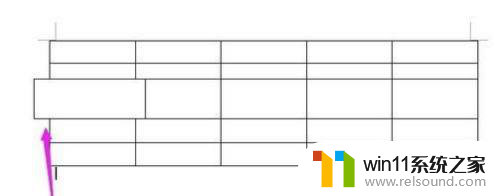
6、同样,缩小单元格也是这样操作。选中单元格,光标在左边边框或是右边边框点住不放,往单元格内里移动,即是缩小单元格了。
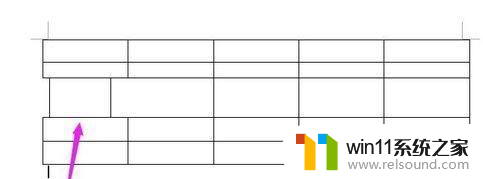
以上就是调整Word格子大小的全部内容,如果还有不清楚的用户,可以参考以上小编的步骤进行操作,希望能够对大家有所帮助。















