笔记本断电锁帧怎么解决 笔记本断电不掉帧的设置方法
更新时间:2023-11-10 08:49:45作者:jiang
笔记本断电锁帧怎么解决,在使用笔记本电脑的过程中,我们有时会遇到断电的情况,而这时往往会导致屏幕的画面出现卡顿或掉帧的现象,为了解决这个问题,我们可以尝试一些设置方法,以确保笔记本在断电的情况下依然能够保持流畅的画面效果。接下来我们将介绍一些笔记本断电锁帧的解决方法,帮助您更好地应对这一问题。
操作方法:
1鼠标右键,点击桌面左下角“开始”。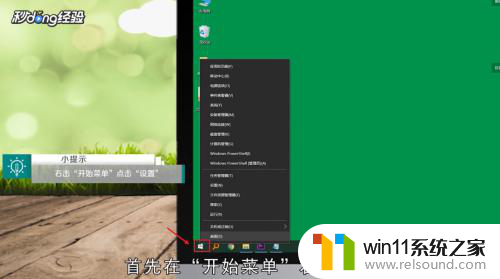 2在弹出窗口,点击“设置”。
2在弹出窗口,点击“设置”。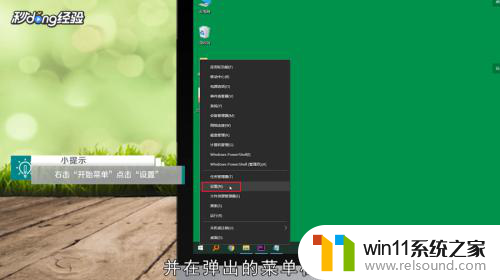 3在设置窗口,点击“系统”。
3在设置窗口,点击“系统”。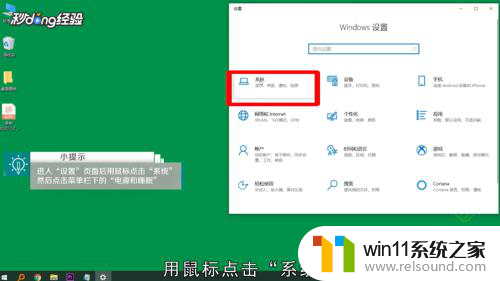 4在菜单栏,点击“电源和睡眠”。
4在菜单栏,点击“电源和睡眠”。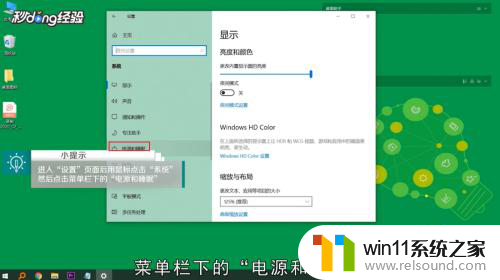 5将“电源和睡眠”里选项都改为“从不”。
5将“电源和睡眠”里选项都改为“从不”。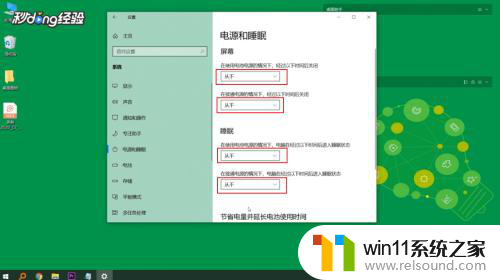 6在菜单栏,点击“电池”。
6在菜单栏,点击“电池”。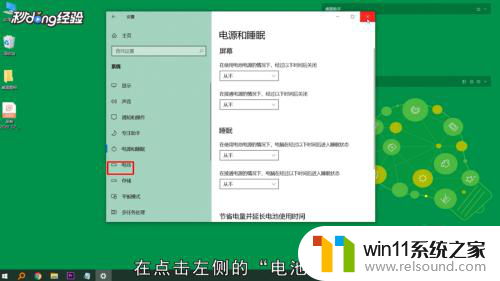 7在节电模式下方,取消勾选所有选项。
7在节电模式下方,取消勾选所有选项。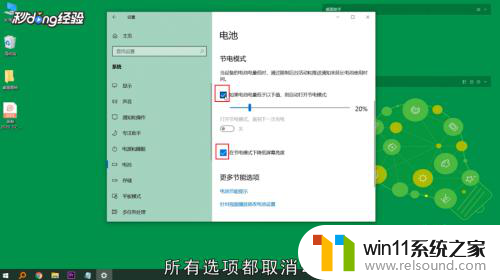 8取消勾选后,就可以解决笔记本设置断电不掉帧的问题。
8取消勾选后,就可以解决笔记本设置断电不掉帧的问题。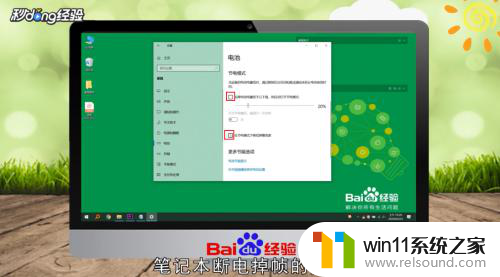 9总结如下。
9总结如下。
以上就是笔记本断电锁帧问题的解决方法,如果你也遇到了相同的情况,请参照我提供的方法进行处理,希望对大家有所帮助。















