打游戏麦克风说话没声音怎么修复 如何解决电脑麦克风没有声音的问题
在现代社交和娱乐中,电脑麦克风扮演着极为重要的角色,有时我们可能会遇到一些麻烦,例如打游戏时麦克风突然没有声音。这个问题确实令人困扰,但幸运的是,解决办法并不复杂。本文将就如何修复游戏麦克风无声的问题以及解决电脑麦克风没有声音的情况进行探讨。无论您是游戏爱好者还是需要麦克风进行工作或学习,本文都将帮助您解决这些问题,使您的麦克风重新恢复正常工作。
打游戏麦克风说话没声音怎么修复
方法一:
1、我们打开“控制面板”→“硬件和声音”。
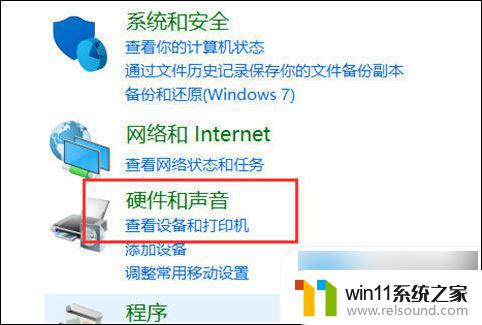
2、再打开管理音频设备。
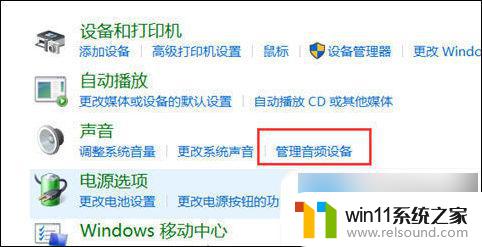
3、“ 声音 ”的界面中,我们切换至“ 录制 ”的选项卡,双击“ 麦克风 ”。
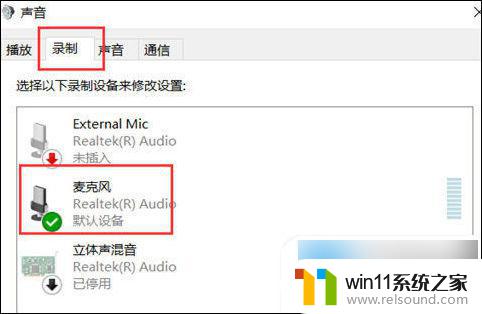
4、点击切换至“ 级别 ”的选项卡调整麦克风音量至最大,如果麦克风声音不够大。我们还可以设置麦克风加强。
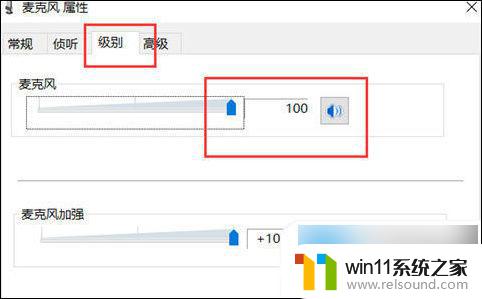
5、注意是否有“ 静音 ”选项。

6、如麦克风被静音了,并关闭静音。
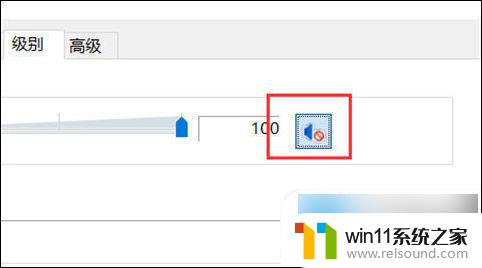
方法二:
1、首先按下快捷键“ win+i ”打开设置,点击“ 系统 ”。
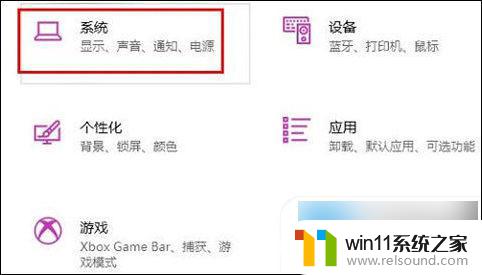
2、然后点击左侧任务栏中的“ 声音 ”。
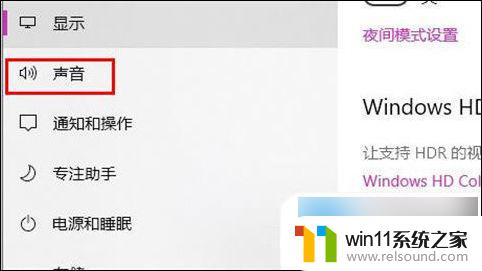
3、在右侧点击“ 管理声音设备 ”。
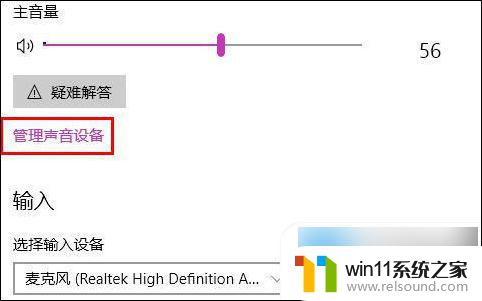
4、最后在输入设备下面点击“ 麦克风 ”,选择“ 启用 ”即可。
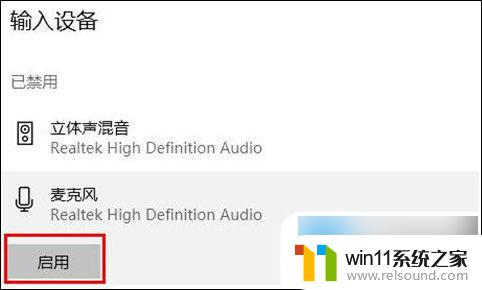
方法三:
1、确认麦克风插孔是否连接正确。
2、一般带麦克风的耳机都有两组接线插头 。
3、一组为绿色插头(即耳机音频信号),另一组为红色插头(即麦克风信号输入)。

以上就是解决游戏中麦克风没有声音的全部内容,如果有不清楚的地方,您可以按照以上小编的方法进行操作,希望对大家有所帮助。















