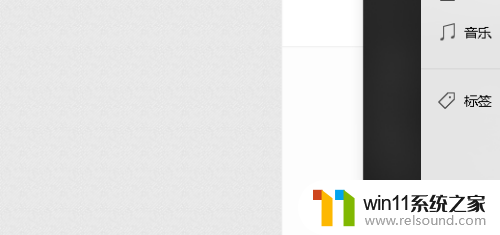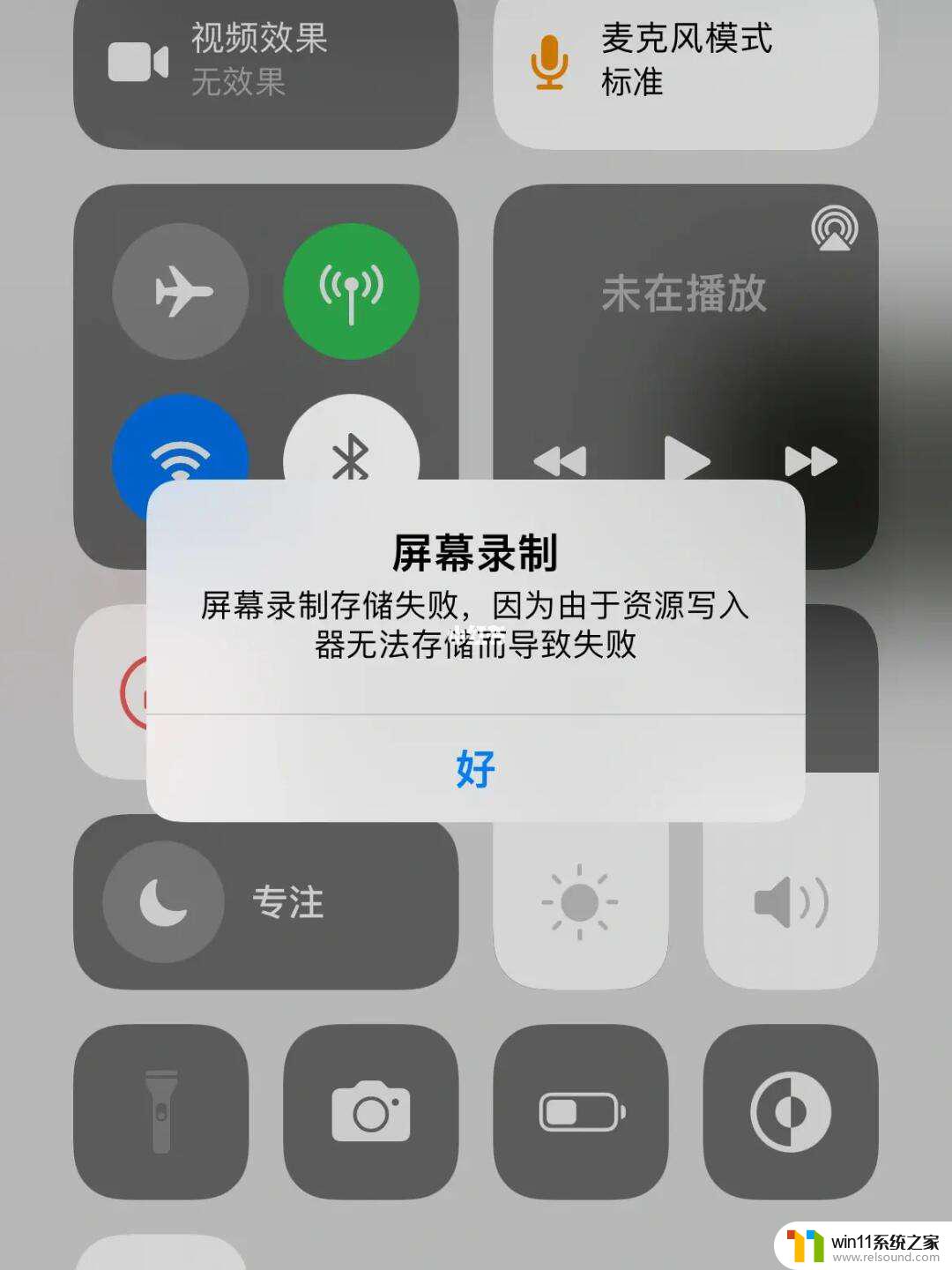苹果8截图怎么截图 苹果8截屏的具体步骤
苹果8截图怎么截图,苹果8是一款备受欢迎的智能手机,它的强大功能和出色的性能使其成为许多人的首选,在我们日常生活中,截图是一项常用的操作,无论是保存重要信息还是与他人分享有趣的内容,截图都能起到重要的作用。苹果8的截屏具体步骤是怎样的呢?接下来我们将为大家介绍苹果8截屏的详细步骤,帮助大家更好地利用这项功能。无论是新手还是老手,都能轻松掌握,快速实现截图的目标。让我们一起来了解吧!
具体方法:
1.我们在使用苹果8手机进行截图的时候,首先我们需要先打开屏幕中的小圆点。具体操作是我们先点击设置按键。
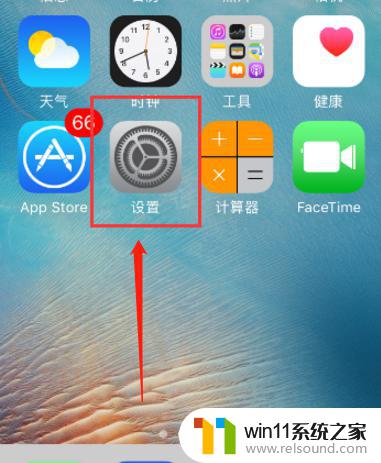
2.我们点击进去设置选项后,在设置页面我们能看到很多苹果8手机的应用功能。接着我们点击这个页面的通用按键。
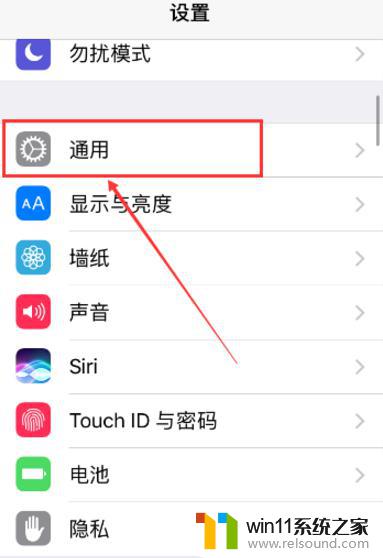
3.然后我们在通用页面会看到很多一些苹果8手机的常用功能按键,然后我们直接点击“辅助功能”这个按键。

4.之后在辅助功能页面找到 AssisTiveTouch 按键,进入到 AssisTiveTouch 页面后开启 AssisTiveTouch 功能,这样手机屏幕中就会出现小圆点了。
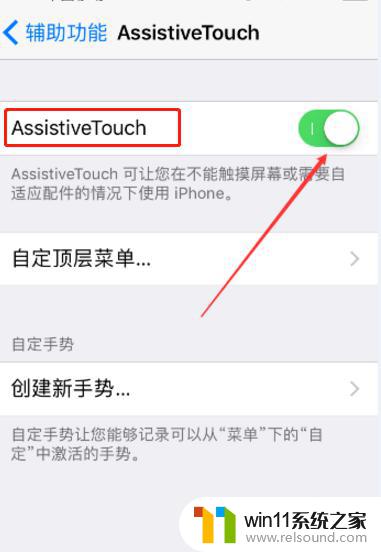
5.然后再点击屏幕中的小圆点,之后再点击“设备”按键,点击屏幕对话框中的“设备”按键后,接着再点击“...更多”按键。
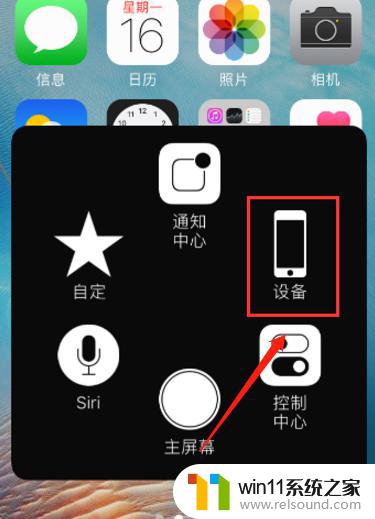
6.最后我们在“...更多”对话框中会看到有个屏幕快照按键,点击这个按键后就能把当前的屏幕页面给截图下来了。
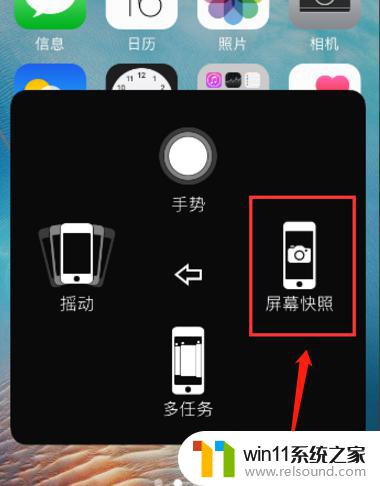
以上就是如何在苹果8上进行截屏的全部内容,如果你遇到了这种情况,不妨尝试根据本文所述的方法解决,希望这篇文章能对大家有所帮助。