如何将c盘分成多个盘win11
更新时间:2024-04-07 08:43:45作者:yang
在使用Windows 11系统时,有时我们希望将C盘分成多个独立的盘来更好地管理和存储文件,而在Windows 11系统中,实现这一目的其实并不复杂。通过一些简单的操作,我们就能将C盘分割成多个独立的盘,方便我们对文件和数据进行分类和管理。接下来我们就来详细介绍在Windows 11系统中如何将C盘分割成几个独立的盘的方法。
具体步骤:
1.如图所示,此电脑中只有一个C盘需要进行分盘。
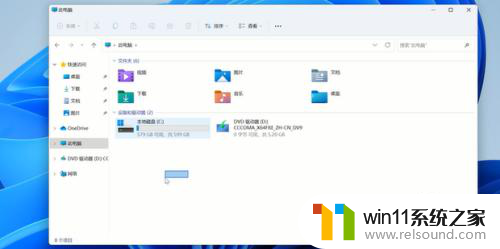
2.在搜索中输入计算机管理

3.进入后找到磁盘管理
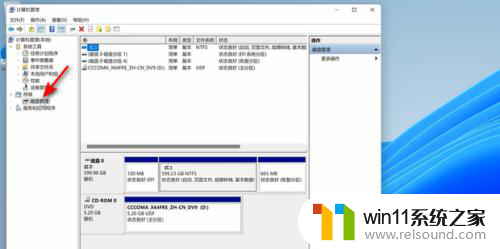
4.进入后找到c盘右键选择压缩卷
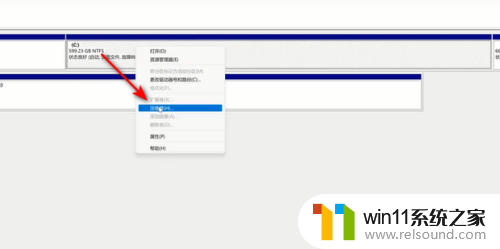
5.输入压缩的大小后点击下方的压缩即可
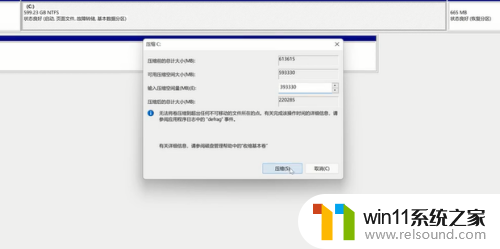
6.如图所示,压缩后即可得到一个未分配的卷
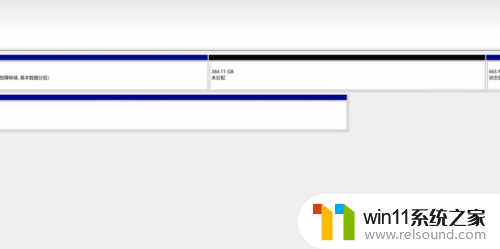
7.右键选择新建卷
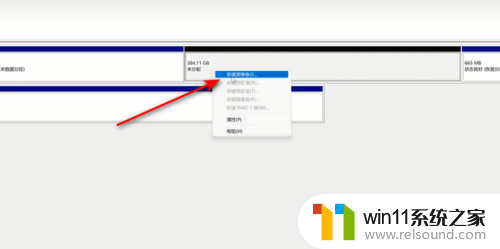
8.选择下一步即可
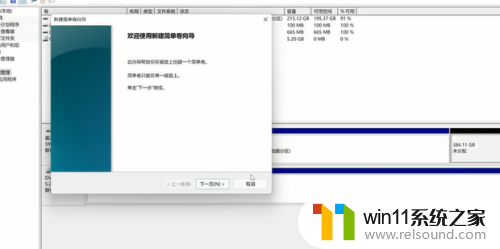
9.下一步即可
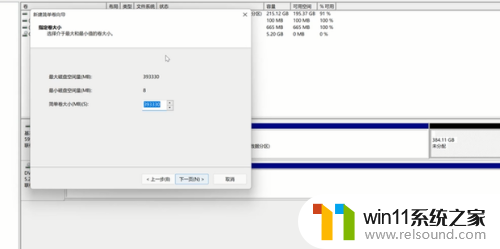
10.给磁盘命名后点击下一步
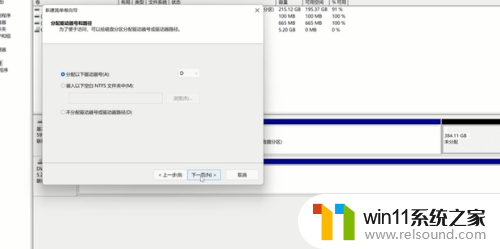
11.点击下一步即可
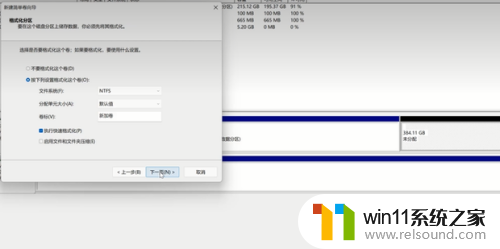
12.最后点击完成
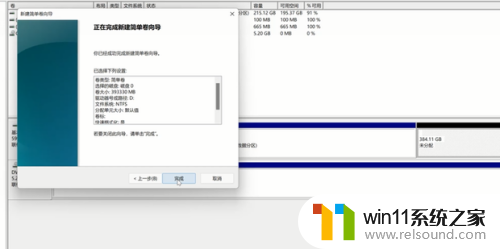
13.效果如图所示,即可将c盘分成c。d两个盘。
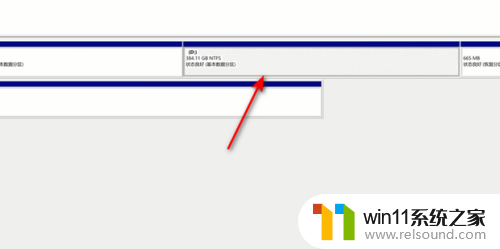
以上就是将C盘分成多个盘的全部内容,如果有不清楚的地方,用户可以根据我的方法进行操作,希望能够帮助到大家。















