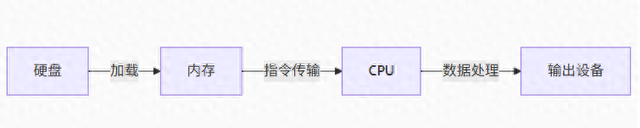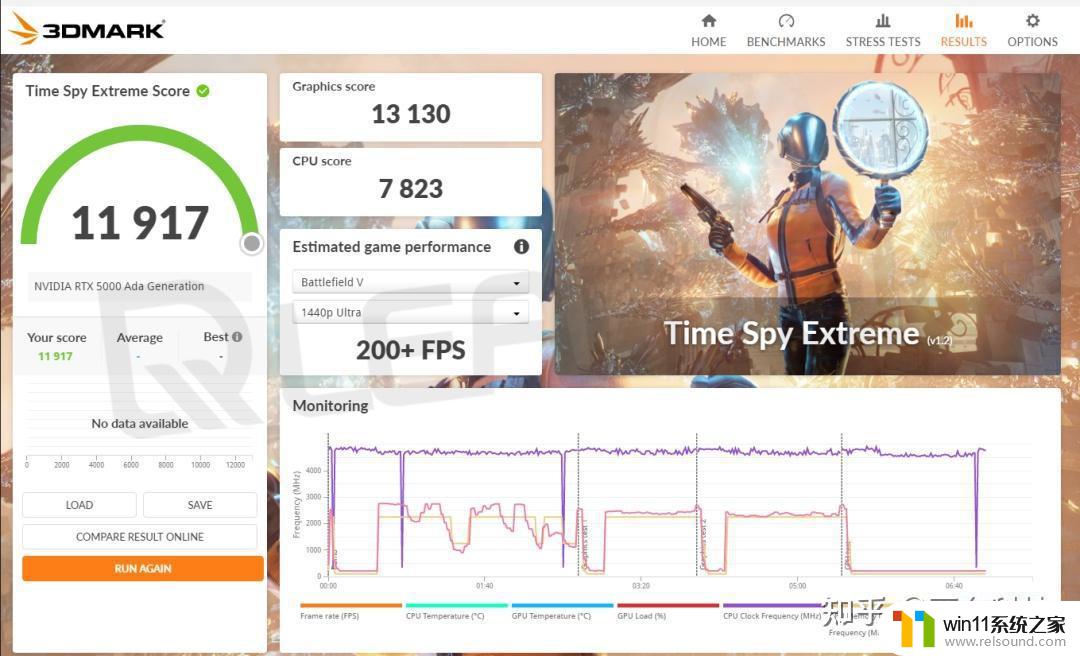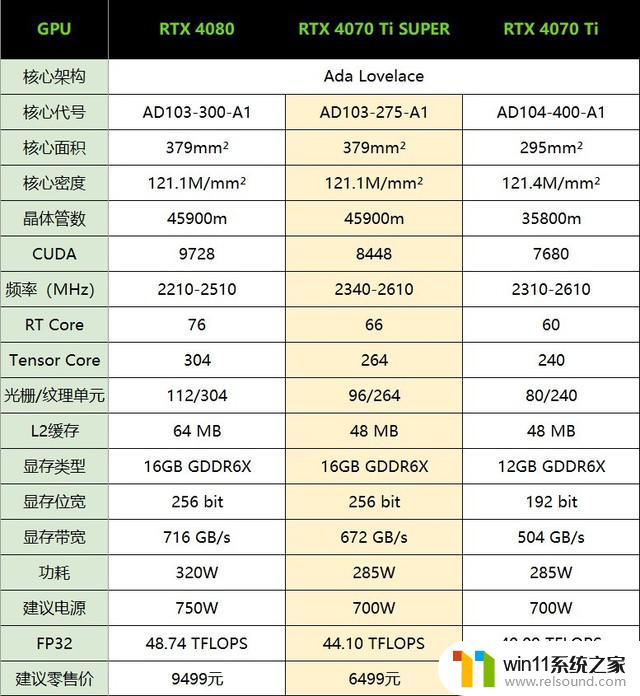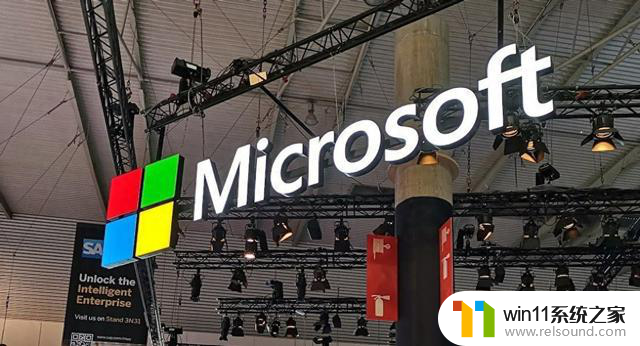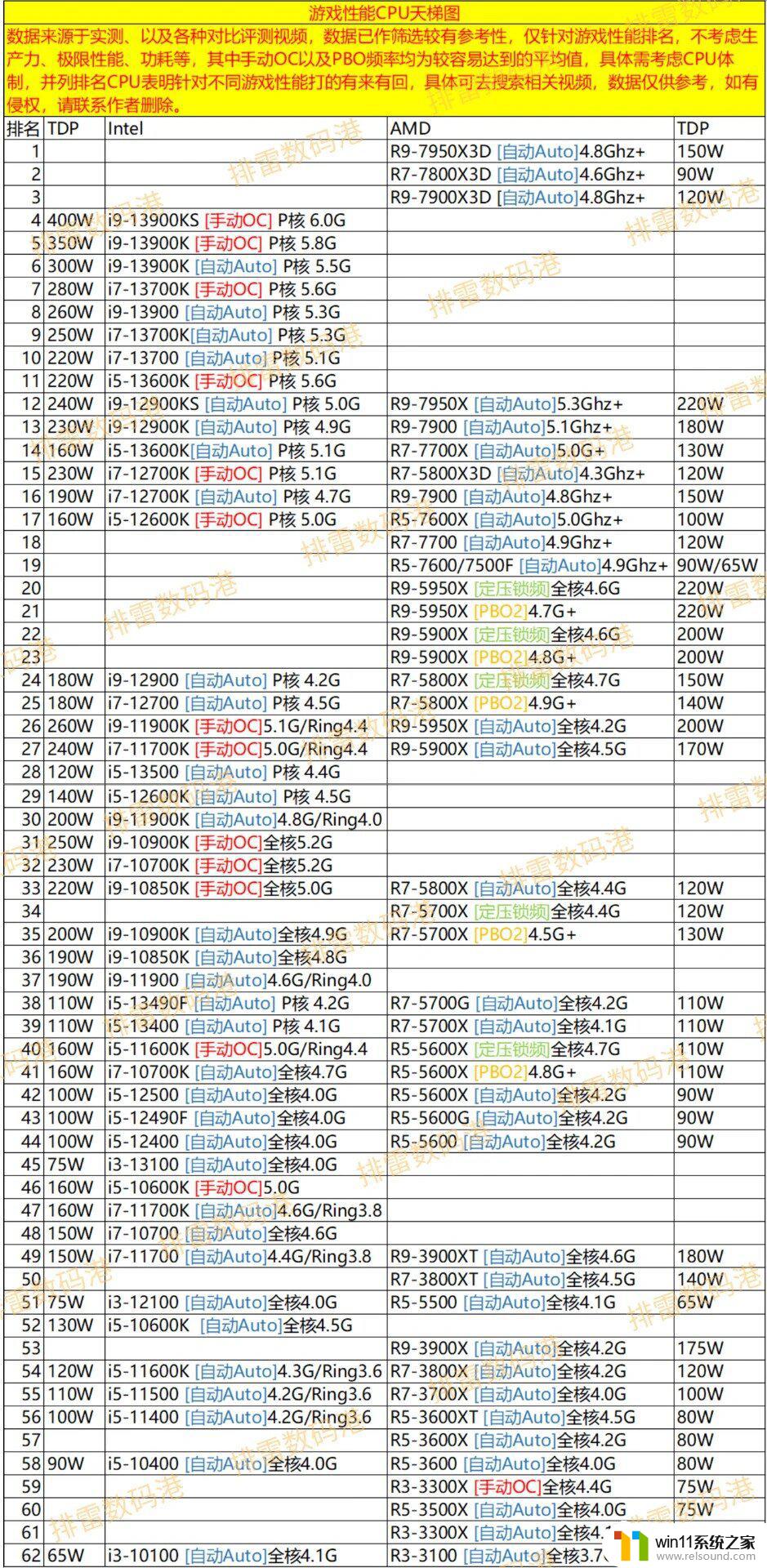windows11怎样从d盘分出50g然后给c盘 怎样将D盘的一部分空间分配给C盘
在使用Windows 11的过程中,我们可能会遇到需要调整硬盘分区的情况,例如我们可能希望从D盘中分出50GB的空间,然后将这部分空间分配给C盘。如何实现这一操作呢?在本文中我们将详细介绍在Windows 11上如何轻松进行这一分区调整,并确保数据的安全性。无论是为了增加C盘的存储空间还是为了优化硬盘的使用,这些方法将帮助您轻松完成任务。接下来让我们一起来探索具体的操作步骤吧。
怎样从d盘分出50g然后给c盘?
1、在电脑桌面上找到我的电脑打开,在页面中点击上方的管理。
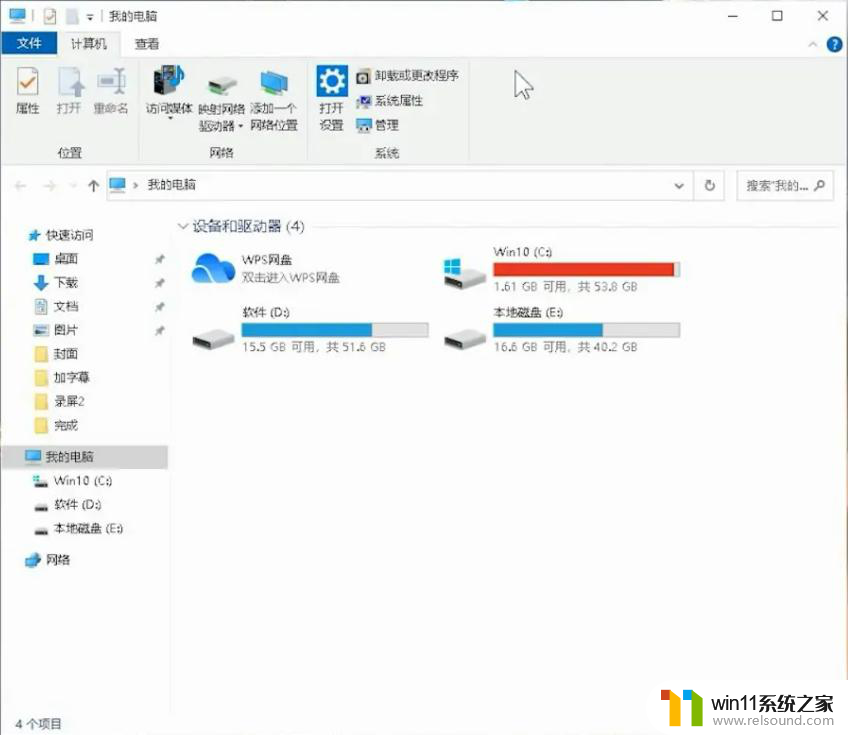
2、接着进入左边存储下的磁盘管理,右键右下角d盘选择压缩卷。
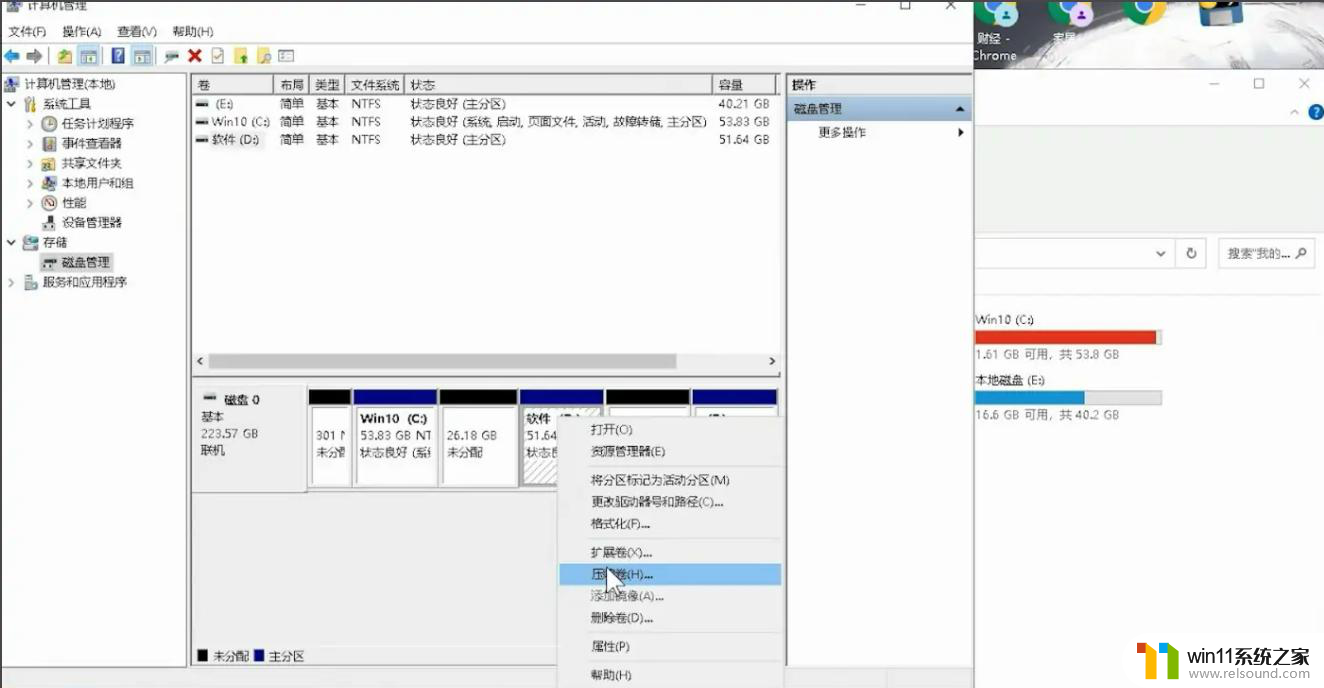
3、选择d盘需要的空间并点击压缩,压缩完成后。将d盘现在的文件转移到新的空间里。
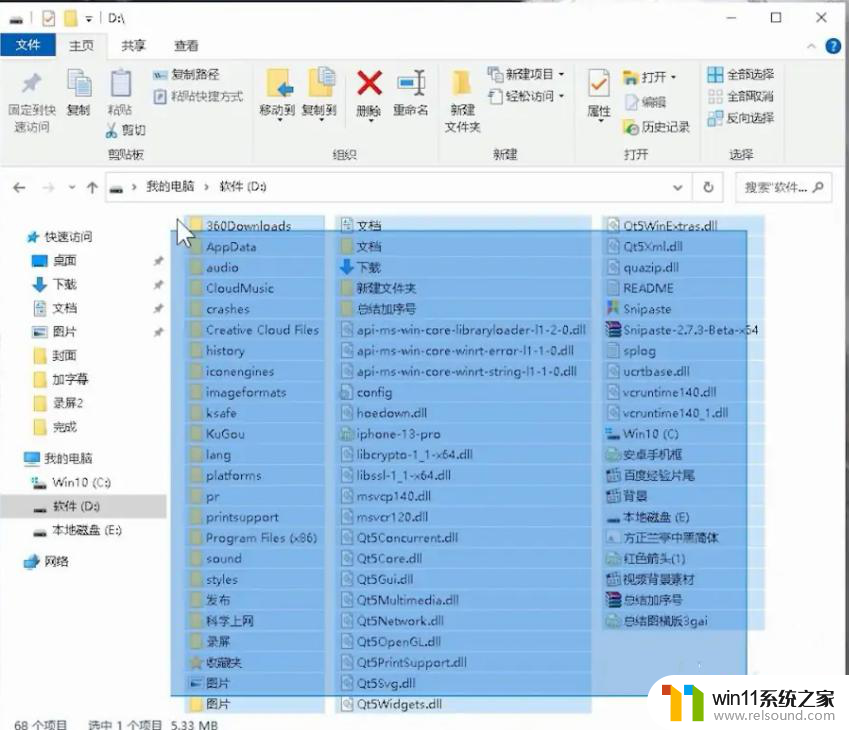
4、将D盘的文件转移后右键d盘,选择删除卷。
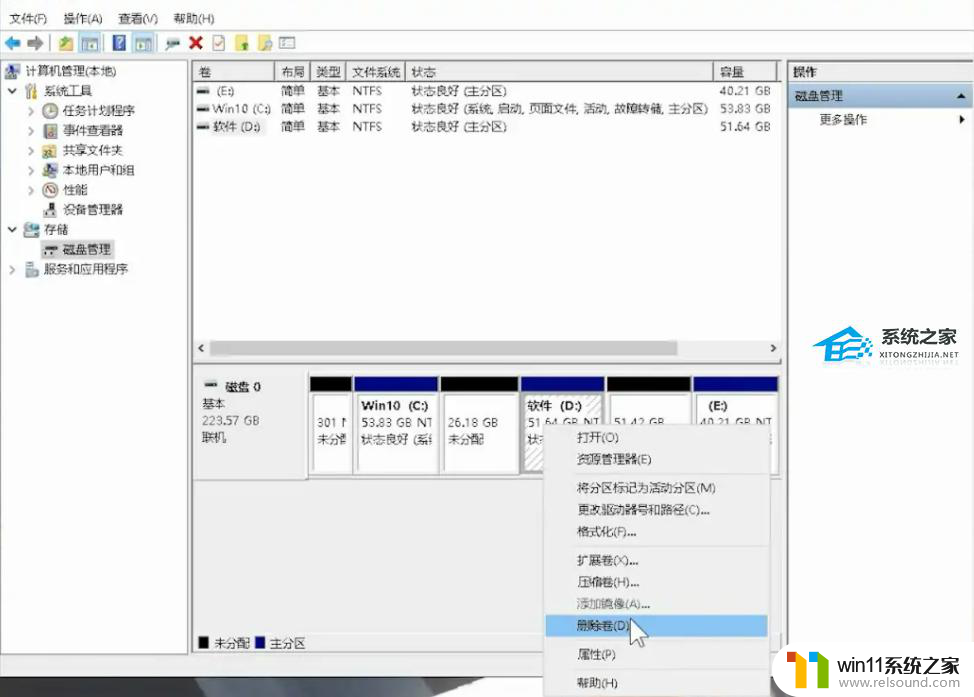
5、删除后,右键c盘,点击扩展卷。
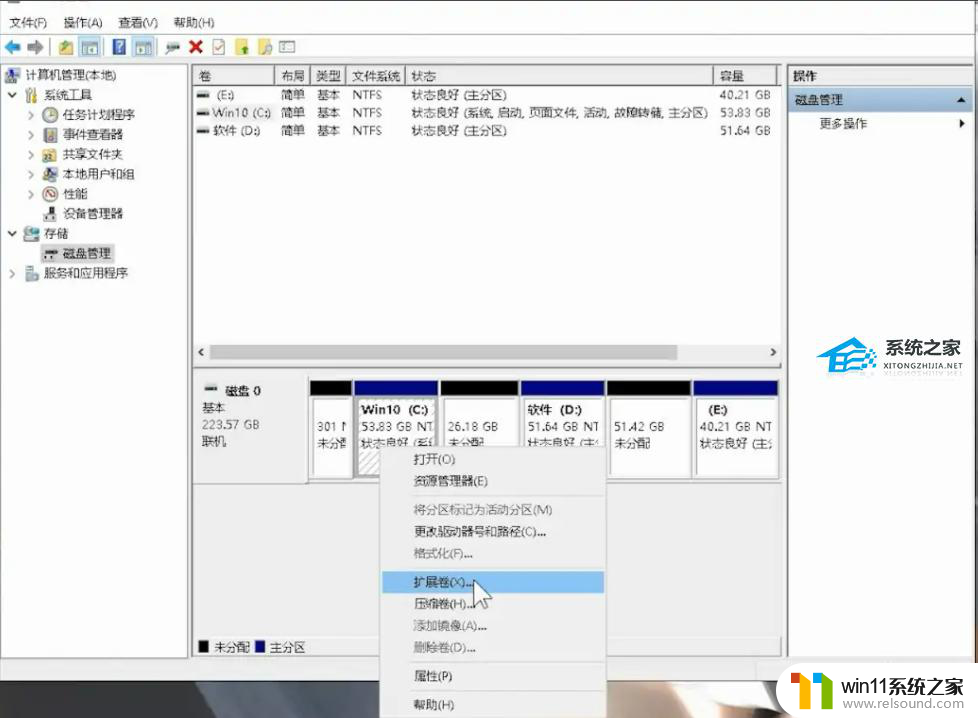
6、后选择需要扩展的空间量,并点击完成就能把d盘的空间分给c盘了。
以上就是如何在Windows 11中将D盘分出50GB并将其分配给C盘的全部内容,如果您遇到相同的问题,您可以参考本文中介绍的步骤进行修复,希望这对大家有所帮助。