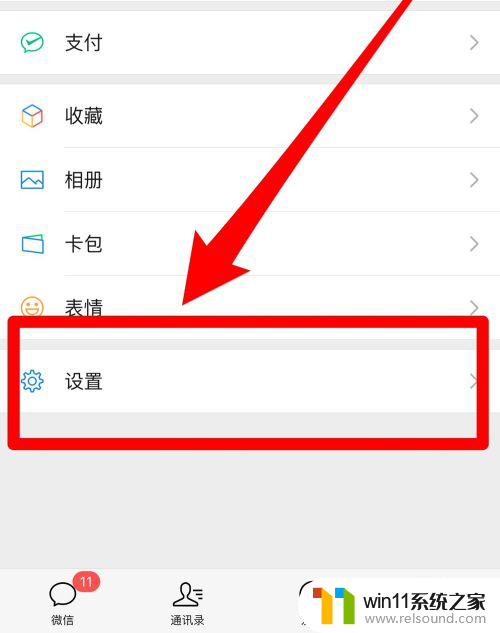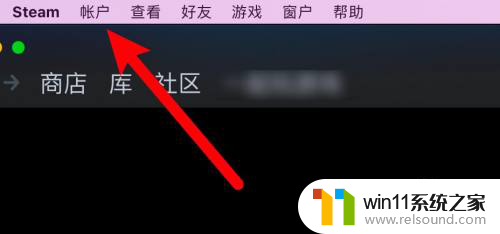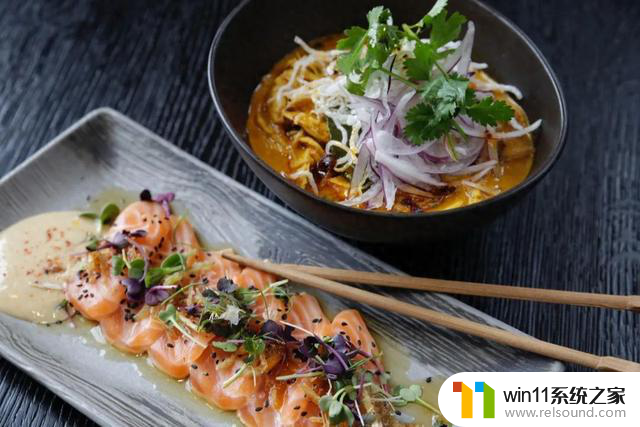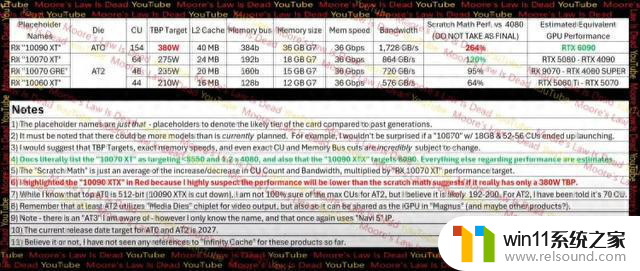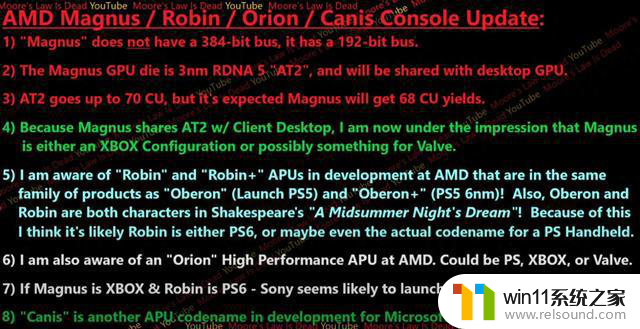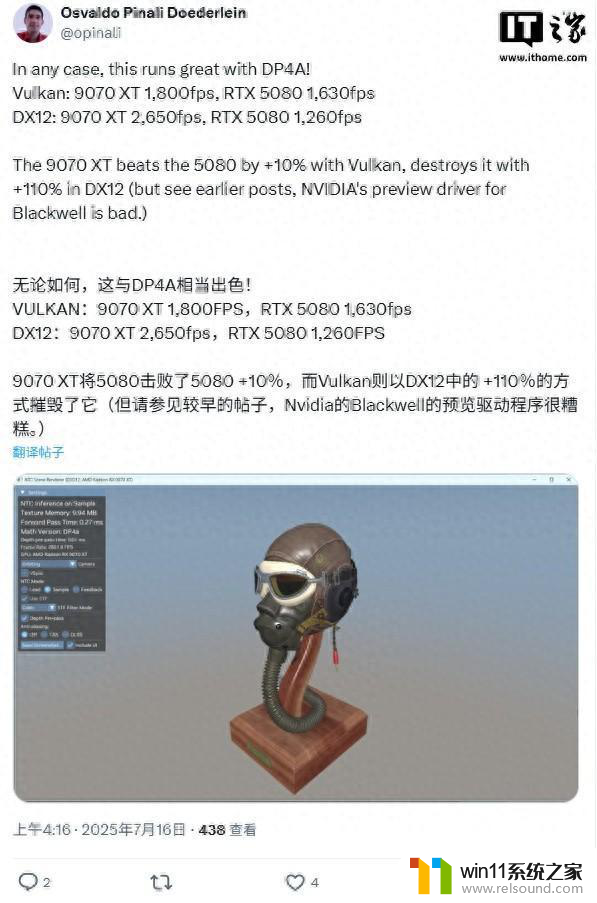台式电脑键盘失灵按什么键恢复win10 win10电脑键盘失灵按什么键恢复
当使用台式电脑时,有时候会遇到键盘失灵的情况,这给工作和生活带来了不便,尤其是在使用Win10系统的电脑上,键盘失灵更是让人头疼不已。其实在遇到这种情况时,我们可以通过按下特定的键来恢复键盘的正常使用。接下来让我们一起探讨一下在Win10系统中,键盘失灵时应该按下哪些键来恢复吧!
台式电脑键盘失灵按什么键恢复win10
方法一
可以先试试 Numlock键 ,如图;

方法二
windows系统和苹果系统可以试试按 Fn+W ,win8系统的可以试试 Ctrl+Fn+ Alt+W ;
方法三
检查Alt键是不是卡住了;
方法四
如果还是不行就要看看键盘驱动是否运行正常,具体操作如下;
1、 先检查键盘的接口是否连接好了;
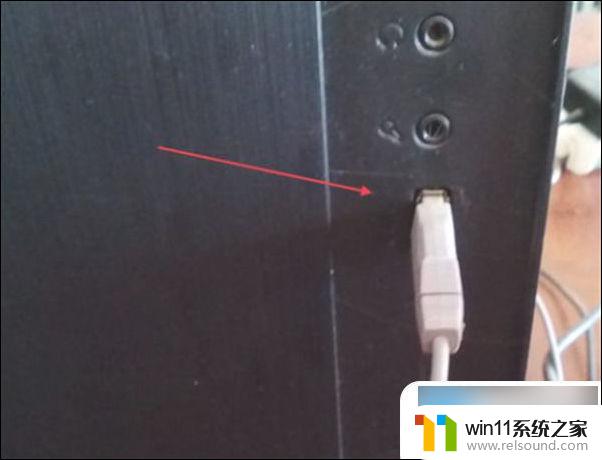
2、 在连接好的情况下,键盘灯不亮,就右键点击“ 此电脑 ”,然后点击“ 管理 ”;
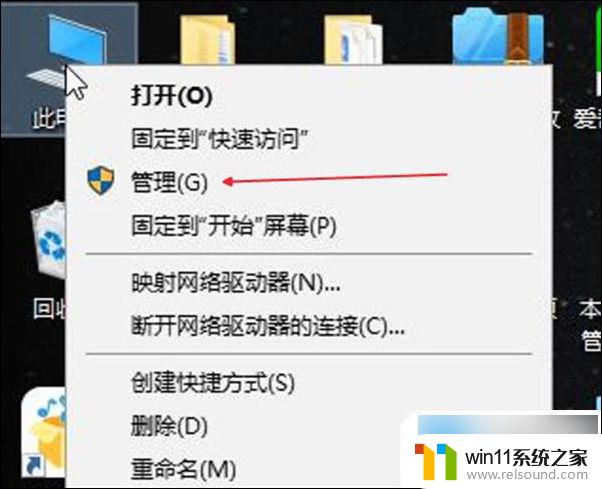
3、 点击“ 设备管理器 ”;
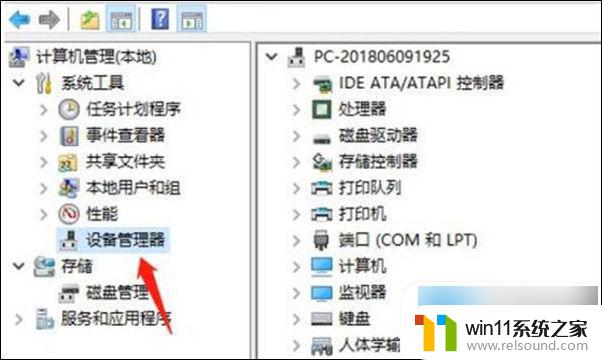
4、 在设备管理器对应的右侧找到键盘,并且 双击 ;
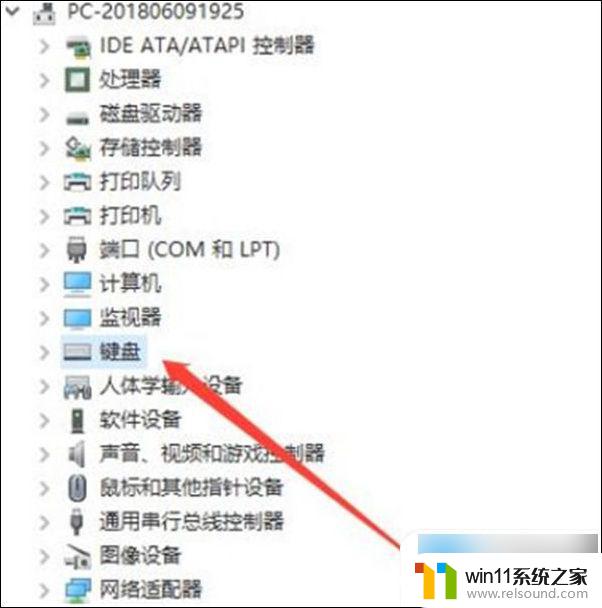
5、 然后选择“ HID Keyboard Device ”,右键选择 属性 ;
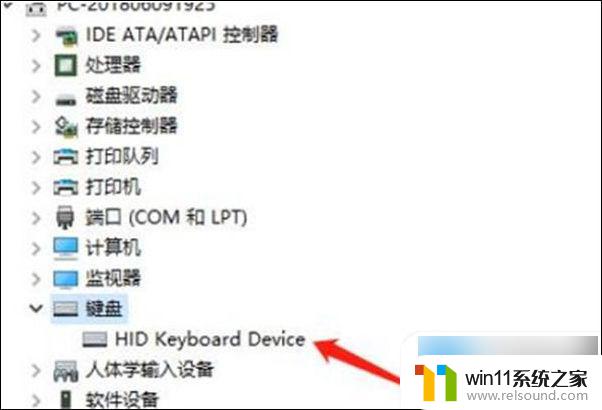
6、 在属性面板中看下运行是否正常;
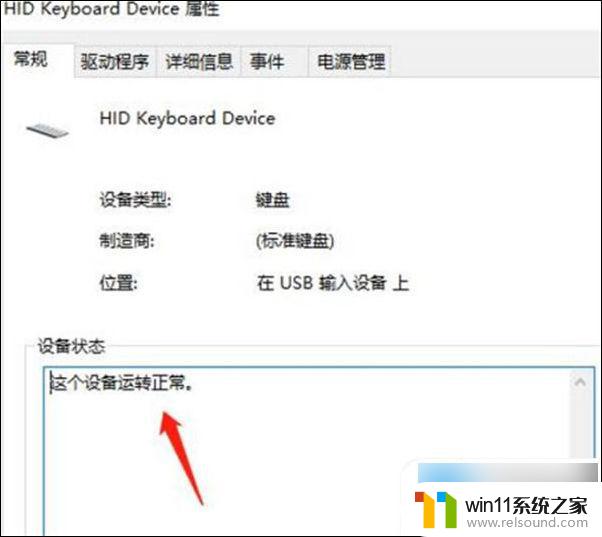
7、 如果不正常的话,我们就需要点击驱动程序菜单,找到更新驱动程序,并且点击它。
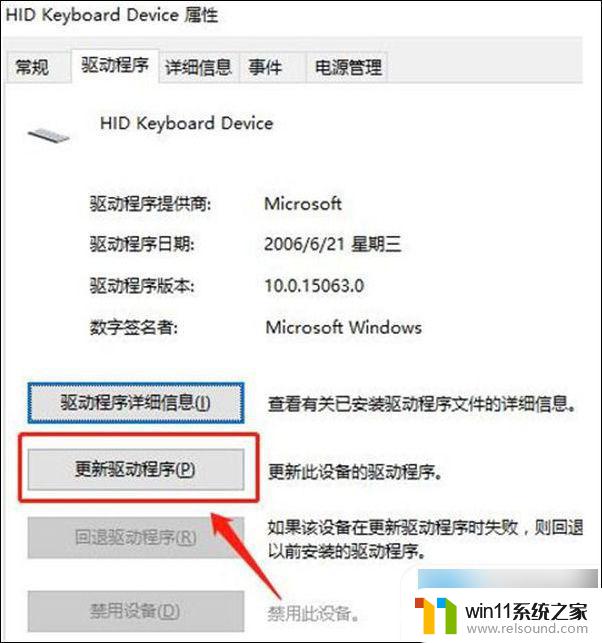
8、 之后按下“ Numlock键 ”即可。

win7win10电脑键盘锁住了按什么键恢复
1、 首先“ win+r ”打开运行窗口,在其中输入“ control ”按下确定,即可打开 控制面板 ;
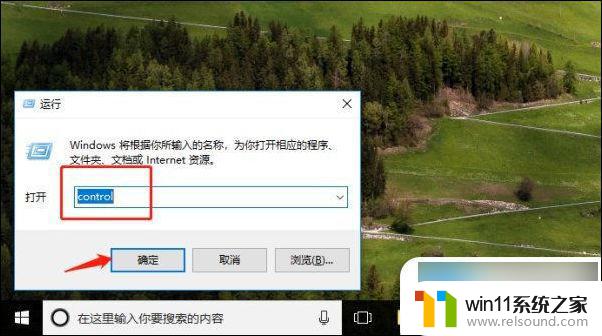
2、 进入控制面板后,在右侧类别按钮中点击选择“ 大图标 ”;
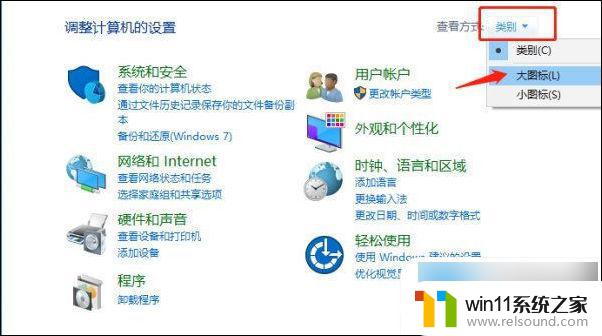
3、 接着找到“ 轻松使用设置中心 ”的选项,然后点击进入;
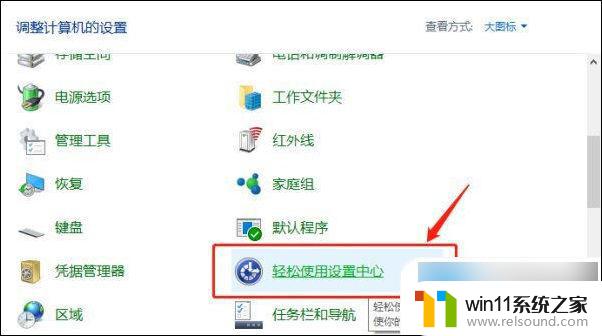
4、 点击选择“ 使键盘更易于使用 ”的选项;
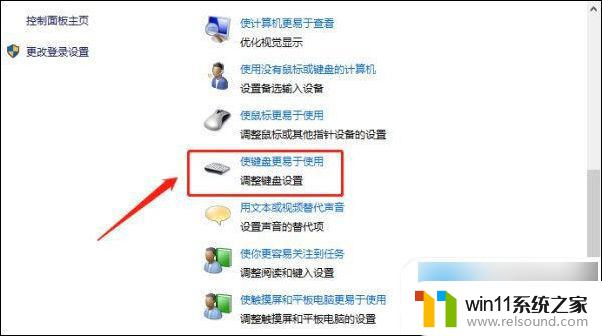
5、 取消勾选“ 启用粘滞键 ”的选项,最后点击确定,就能解锁键盘了。
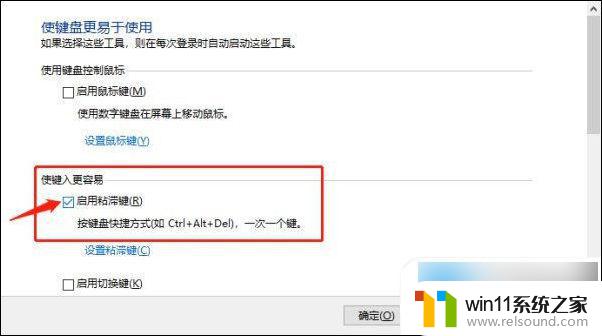
以上就是当台式电脑键盘无法正常工作时,恢复Win10的方法,如果你遇到这种情况,你可以按照以上操作进行解决,非常简单快速。