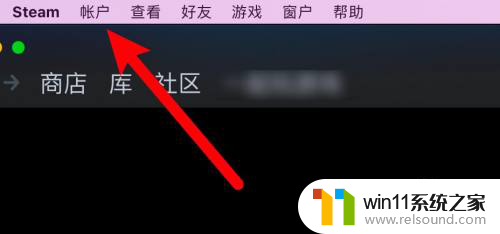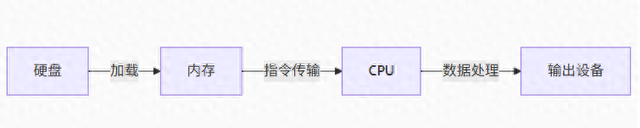机械硬盘安装后怎么设置 台式机机械硬盘安装步骤
在台式机中安装机械硬盘是扩展存储容量和提升计算机性能的常见做法,仅仅安装硬盘还不足以发挥其最大作用,还需要进行一系列设置来确保其正常运作。在安装机械硬盘后,我们需要进行一些步骤来配置硬盘,例如分区、格式化和分配盘符等。这些设置不仅可以使硬盘被系统识别并正常运行,还能更好地满足我们的个人需求。正确的设置步骤是非常重要的,它将为我们的计算机提供更稳定、高效的存储解决方案。下面将介绍机械硬盘安装后的设置步骤,以帮助大家更好地利用硬盘的功能。

具体方法如下:
1、首先把硬盘拆开,这个是256G的固态硬盘,挺小的。
2、然后拆开电脑。
3、硬盘自带一个铁壳,机箱有一个塑料的硬盘位。先用螺丝把硬盘固定住铁壳上,再把铁壳固定住塑料硬盘位上,然后接上线,两根,一根是电源,一根是数据,只用看接口能插上就说明插对了。
3、接上的效果。
4、然后电脑重新装上,打开电脑开始分区,到此就OK了。
台式机添加硬盘方法一
一、先要确认你的新、旧硬盘是否为IDE数据线。因为320G有旧接口的硬盘。
如果都是IDE的。那么,你用旧硬盘当主硬盘的话,要设置主从,哪个主哪个从无所谓。并且要在Bios中设置从旧硬盘启动。
二、如果都是Sata接口,不需要跳线。
Bios中设置从旧硬盘启动就行了。
三、如果一个是IDE,另一个是Sata,也不需要跳线。
台式机添加硬盘方法二
1.拔下硬盘,接入另一台台式机主板上的硬盘接口。按照另一台电脑里硬盘背面上的说明跳线,把拔下的硬盘跳成secondary,主硬盘就是primary,完成。开机之后电脑就能识别出双硬盘,你就能随意的读取文件了。
2.购买一个IDE硬盘盒,能够把IDE接口转换成USB,最好是要带电源的硬盘盒,插入USB就能随意读取了,以后也能做个大型的移动硬盘了。
第一点不懂,我只有一台电脑
台式机添加硬盘方法三
关闭电脑,切断电源。
拆开主机箱侧盖板。
如果是IDE硬盘,请先调整硬盘的主从跳线。
将新硬盘使用螺丝安装在机箱内空闲的硬盘安装支架上。
将硬盘的电源线插好,再用一根硬盘数据线(IDE线缆或者SATA线缆)将硬盘与主板空闲的接口(IDE接口或者SATA接口)相连。
装好侧盖板,接通电源,开机进入BIOS设置。
在BIOS中设置一下硬盘的相关参数,包括从那个硬盘启动。
硬盘简介
硬盘是电脑主要的存储媒介之一,由一个或者多个铝制或者玻璃制的碟片组成。碟片外覆盖有铁磁性材料。
硬盘有固态硬盘(SSD 盘,新式硬盘)、机械硬盘(HDD 传统硬盘)、混合硬盘(HHD 一块基于传统机械硬盘诞生出来的新硬盘)。
SSD采用闪存颗粒来存储,HDD采用磁性碟片来存储。混合硬盘(HHD: Hybrid Hard Disk)是把磁性硬盘和闪存集成到一起的一种硬盘。绝大多数硬盘都是固定硬盘,被永久性地密封固定在硬盘驱动器中。
磁头复位节能技术:通过在闲时对磁头的复位来节能。
多磁头技术:通过在同一碟片上增加多个磁头同时的读或写来为硬盘提速,或同时在多碟片同时利用磁头来读或写来为磁盘提速,多用于服务器和数据库中心。
以上就是机械硬盘安装后怎么设置的全部内容,碰到同样情况的朋友们赶紧参照小编的方法来处理吧,希望能够对大家有所帮助。