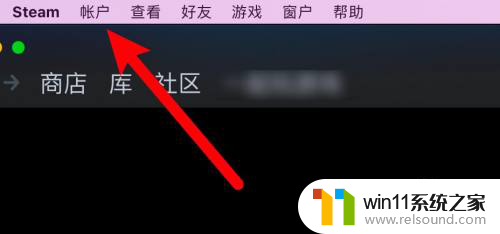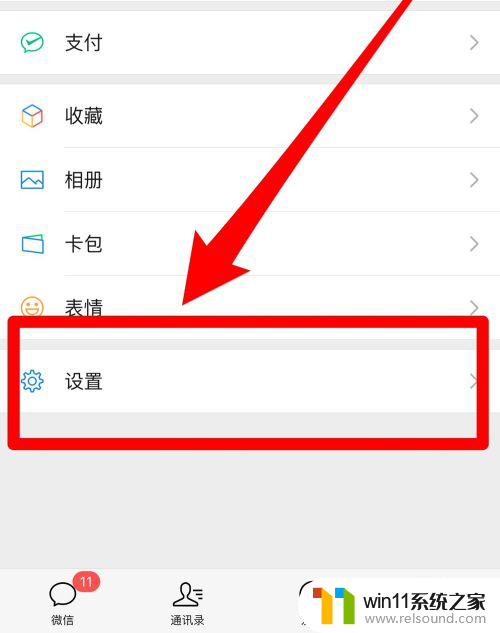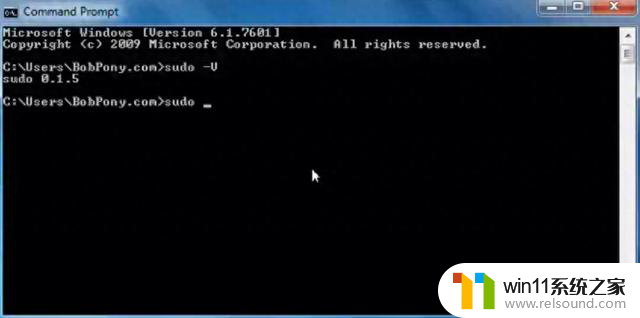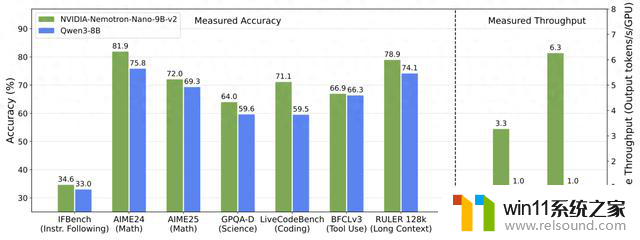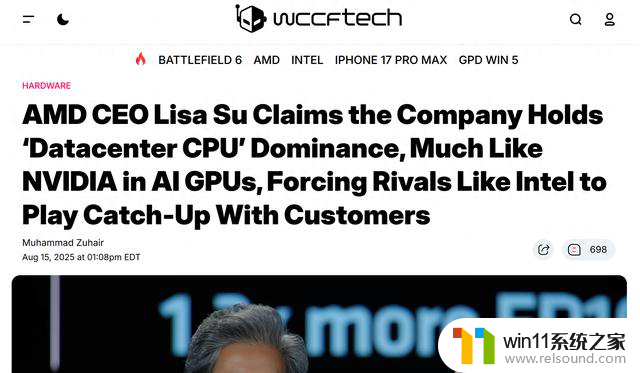电脑桌面此电脑没了怎么恢复 电脑桌面恢复功能丢失怎么处理
电脑桌面此电脑没了怎么恢复,电脑桌面是我们日常使用电脑时最常见的界面之一,然而有时候我们可能会遇到一些问题,比如电脑桌面上的图标和功能突然消失了,或是恢复功能不可用了,这样的情况对于我们来说无疑是非常困扰的,因为我们习惯了通过桌面来快速访问和管理我们的文件和应用程序。那么当电脑桌面的恢复功能丢失时,我们应该如何处理呢?本文将为大家介绍几种常见的解决方法,帮助大家恢复丢失的电脑桌面功能。
方法一、重启资源管理器
1、按下键盘最左侧【Ctrl+Shift+Esc】组合键,启动任务管理器 ;

2、展开工具栏中【文件】菜单,点击“新建任务”选项 ;
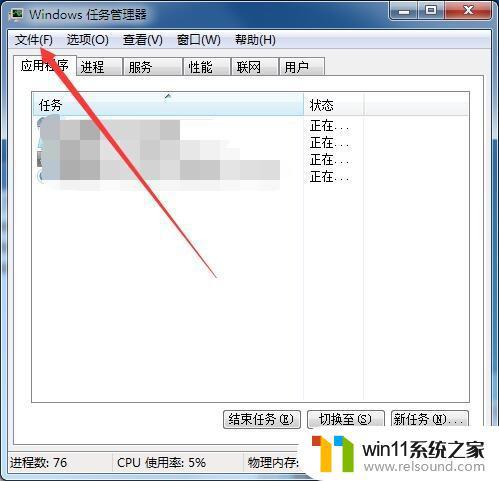
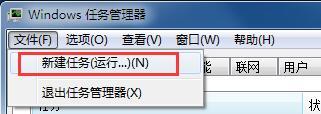
3、创建新任务【explorer】,完成输入后敲击回车。重启资源管理器 ;
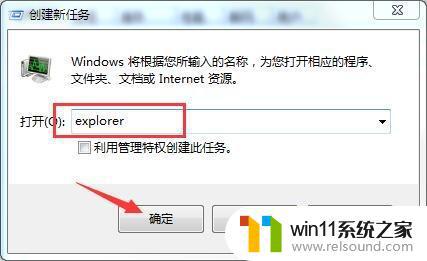
方法二、桌面菜单
1、右键点击桌面展开桌面菜单;
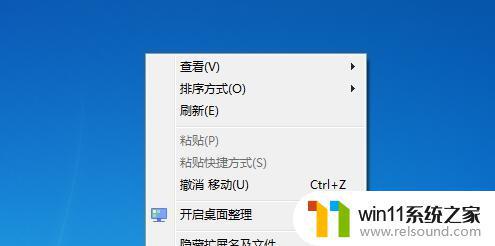
2、指针展开【查看】菜单项,点击勾选“显示桌面图标”选项即可。
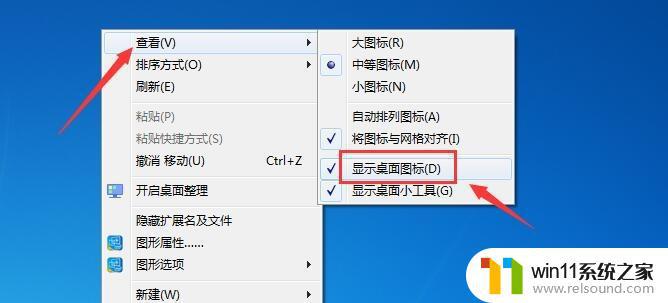
方法三、本地组策略编辑器
1、使用键盘快捷键【WIN+R】,打开运行窗口;

2、输入【gpedit.msc】命令,回车打开本地组策略编辑器;
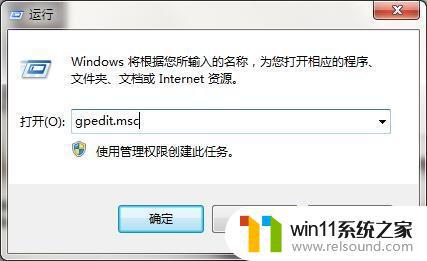
3、展开图例路径【用户配置-管理模板-桌面】;
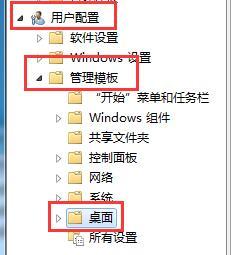
4、在右侧策略中找出【隐藏和禁用桌面上的所有项目】选项双击打开;
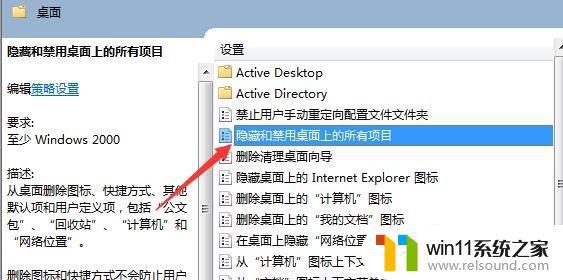
5、设置项目状态为【未配置】,确定保存更改即可。
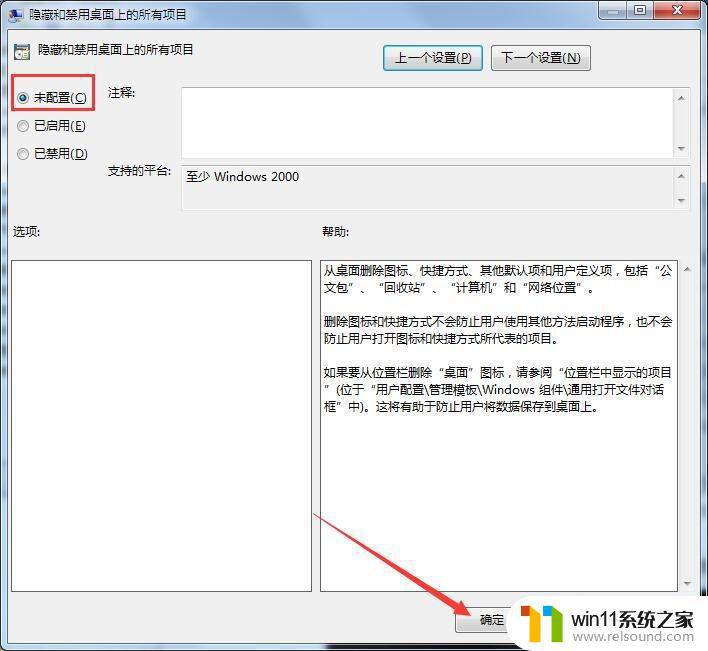
以上就是关于电脑桌面丢失后如何恢复的全部内容,如果您遇到类似的情况,可以按照上面的方法来解决。