windows1123h2bug
Windows 11更新23H2失败是许多用户面临的一个普遍问题,当我们期待着新功能和性能提升时,遇到更新失败的情况确实令人沮丧。不必过于担心,因为有一些解决方案可以帮助我们解决这个问题。在本文中我们将探讨一些可能的解决方法,以帮助那些遇到Windows 11更新23H2失败的用户。无论是通过简单的步骤还是使用专业工具,我们都将尽力为您提供有效的解决方案,以确保您能顺利完成Windows 11的更新。
Win11更新23H2失败了怎么办方法一:绕开TPM
1、点击“文件资源管理器-查看”,勾选一下下拉菜单中的“隐藏的项目”的选项。
2、转到并删除“C:\$WINDOWS.~BT\Sources\Panther-Appraiser_Data.ini”。

3、然后在该位置重新建一个同名的文件夹,然后点击将“隐藏项目”选项取消。
4、重新更新一下系统,最后点击到“Windows更新”下载,安装系统重启即可。
方法二:清楚缓存
1、打开cmd,输入“net stop wuauserv”使Windows服务停止更新,按回车键。
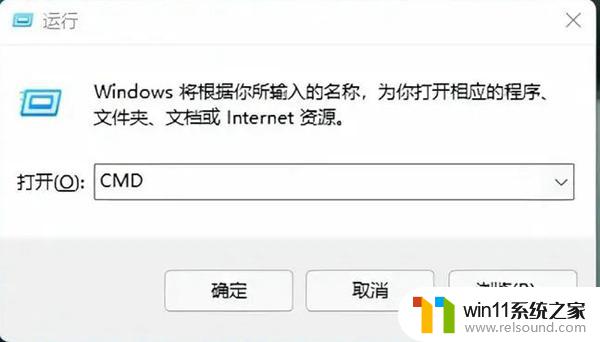
2、打开C:\Windows\SoftwareDistribution,删除Download和DataStore的内容。
3、再次打开cmd,输入“net start wuauserv”,按回车键,重新更新系统即可。
方法三:排网络故障
1、关闭并退出第三方防火墙app,同时按住键盘的“win键和X键”打开管理员。
2、输入“netsh winsock reset、netsh int ip reset、ipconfig /release、ipconfig /renew、ipconfig /flushdns”。
3、同时按“win键和S键”将“Internet选项”输入并打开,点击“高级”选项。
4、点击勾选“使用SSL3.0、使用TLS1.0、使用TLS1.1、使用TLS1.2”并确定。
5、按“win键和S键”将“查看网络连接”输入并打开,点击使用的网络的属性。
6、双击“Internet协议版本4(TCP/IPv4)”,然后手动设置一下DNS服务器。
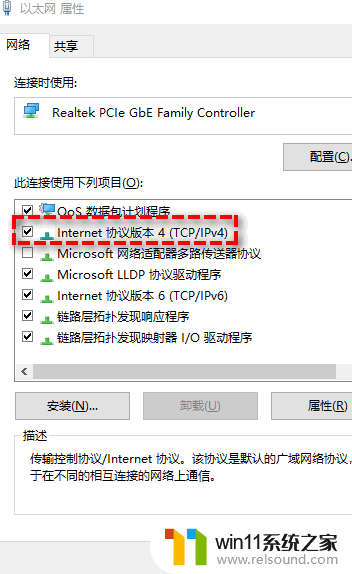
7、设置为“119.29.29.29”和“182.254.116.116”,应用确定后,再次更新系统。
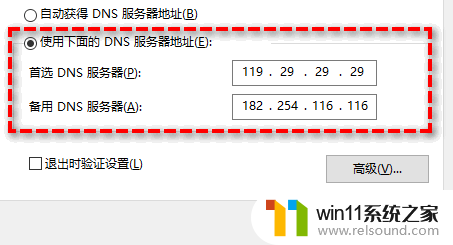
以上就是windows1123h2bug的全部内容,有需要的用户可以根据我的步骤进行操作,希望对大家有所帮助。





