win11c盘越来越小
Win11更新后,很多用户反映发现自己的C盘空间变得越来越小,这给他们的日常使用带来了不便,面对这种情况,许多用户开始寻找方法来回退更新,以恢复C盘的正常大小。在这个过程中,需要注意备份重要数据,以免造成不必要的损失。同时可以尝试使用系统还原功能或者安装第三方软件来回退Win11更新,以解决C盘变小的问题。
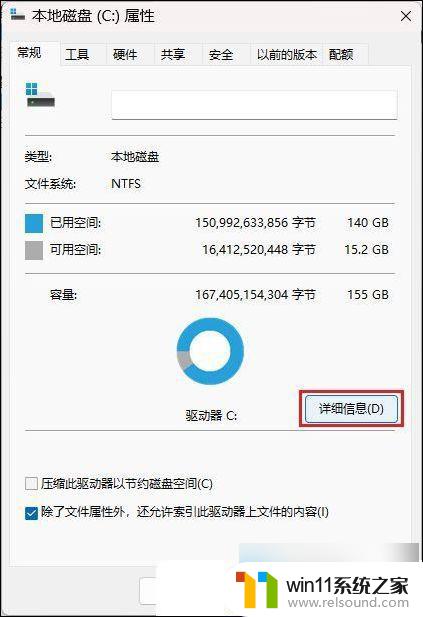
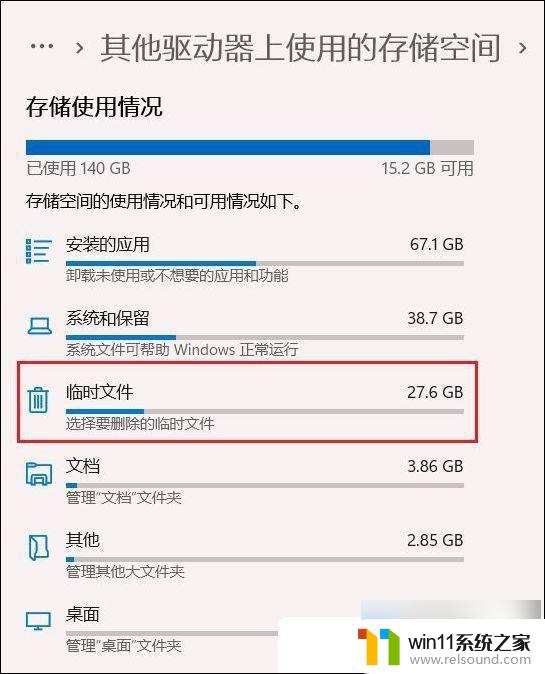
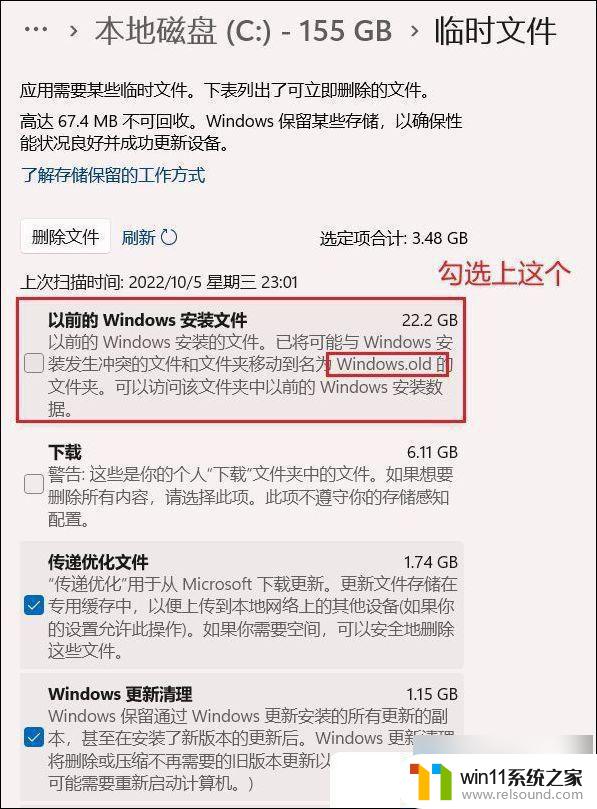
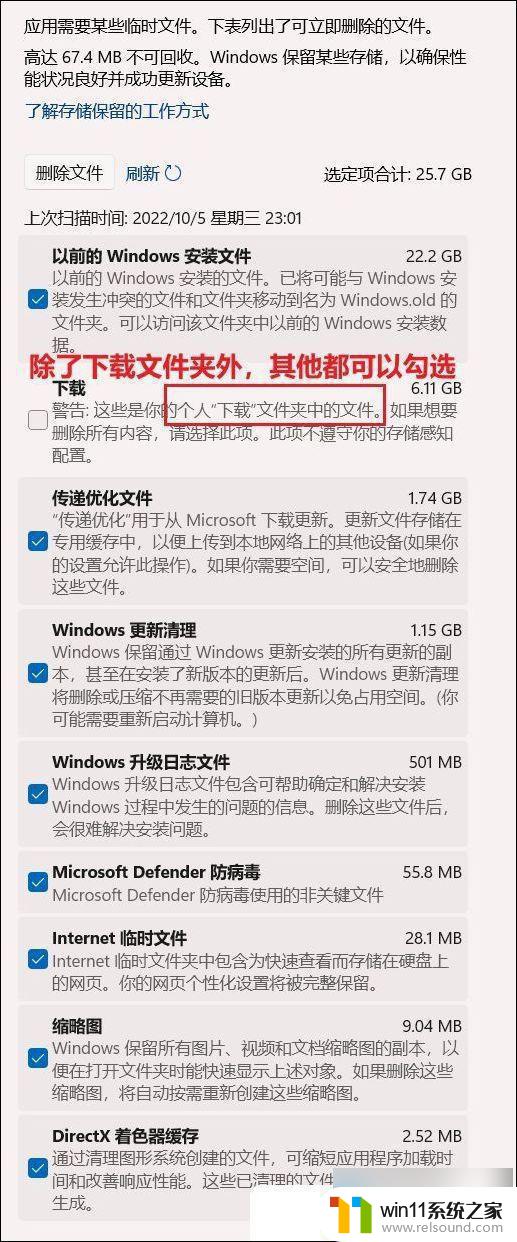
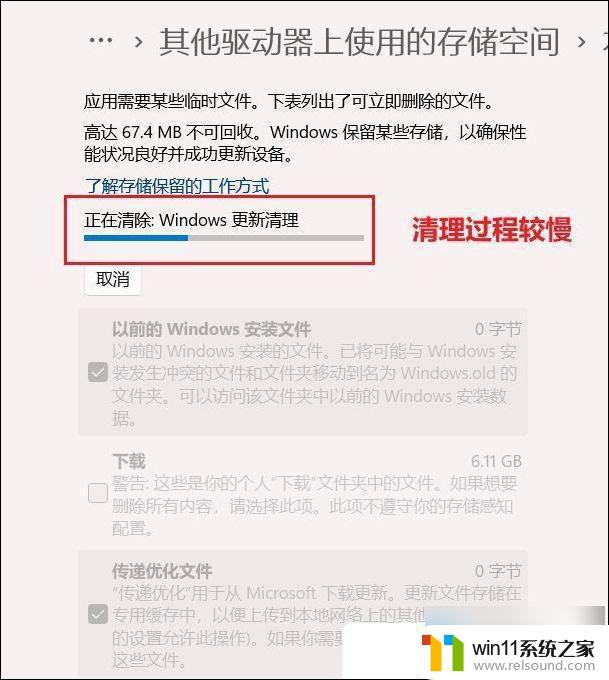
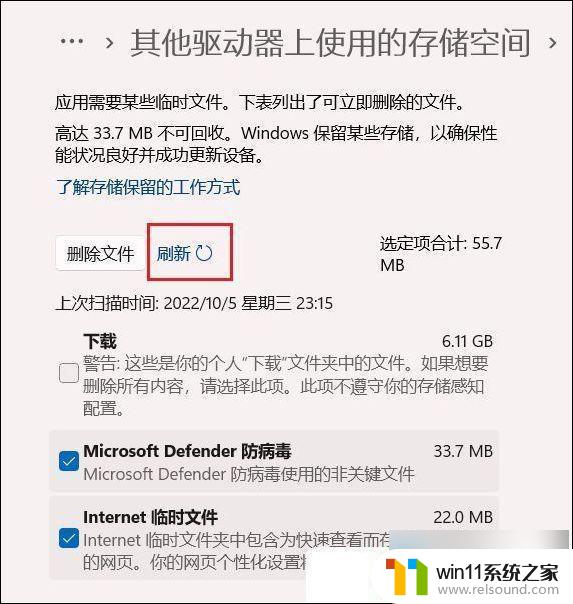
1、首先,按键盘上的【 Win + X 】组合键,或右键点击任务栏底部的【 Windows开始图标 】,然后在打开的隐藏菜单项中,选择【 Windows 终端 (管理员) 】;
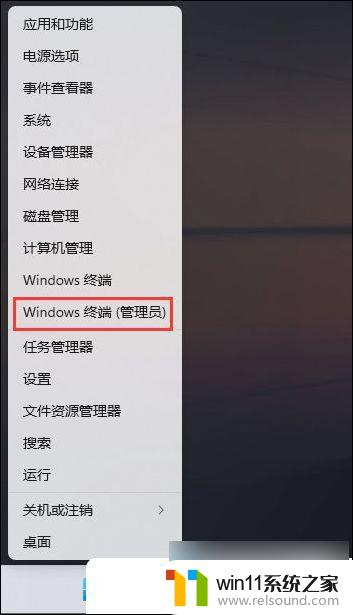
2、使用DISM快速禁用或启用保留空间: # 查询系统保留空间是否启用
DISM.exe /Online /Get-ReservedStorageState
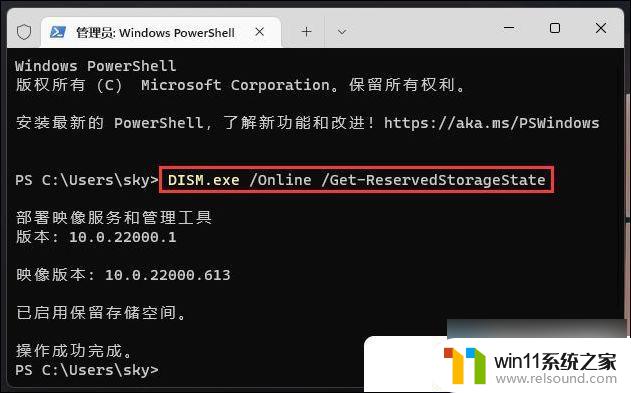
# 禁用系统保留空间
DISM.exe /Online /Set-ReservedStorageState /State:Disabled
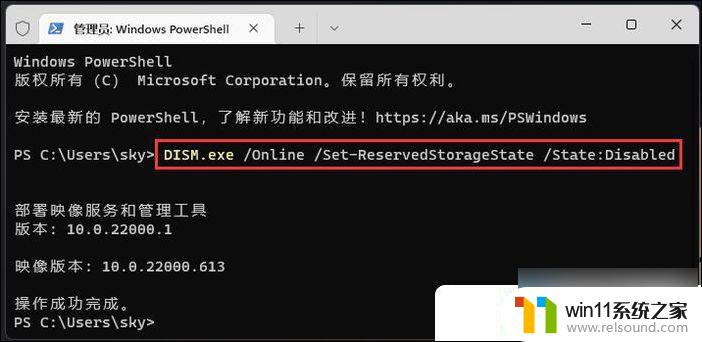
# 启用系统保留空间
DISM.exe /Online /Set-ReservedStorageState /State:Enabled
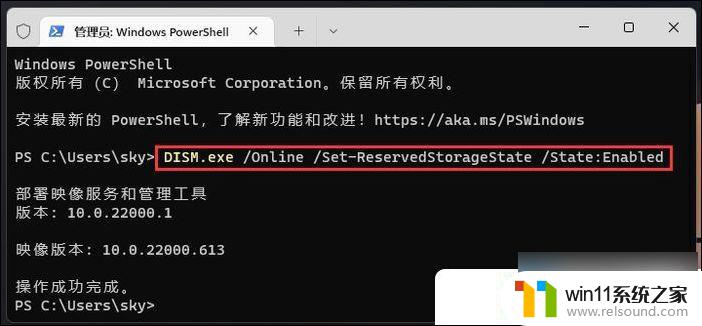
最后,用户是否应该禁用保留空间? 从系统盘空间角度来说,空间大可以不禁用保留空间,空间小可以考虑直接禁用保留空间。但是从Win11更新角度来说,如果禁用了保留空间,但是剩余空间不足以安装累积更新或新版本时,会直接导致累积更新和新版全部出现安装失败。
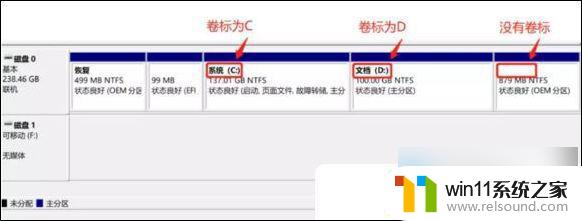
右键点击左下角的开始菜单,或按 Win + X 组合键,打开隐藏开始菜单,在打开的菜单项中,选择磁盘管理,查看磁盘情况;
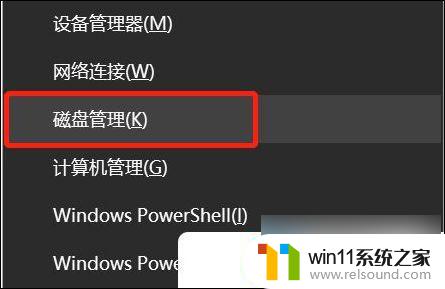
还有以下几种情况: 1、 C盘和D盘在同一磁盘0上,所以 可以将D盘扩容到C盘 ;
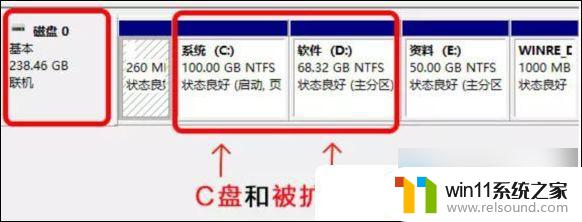
2、电脑有2个磁盘,但是C盘和D盘在同一个磁盘上,且D盘在C盘的右侧,并且带有卷标,结论:可以将D盘扩容到C盘,不可将E盘扩容到C盘;

3、电脑有2个磁盘,但是C盘后面没有带卷标的盘。D盘E盘一个磁盘,C盘自己一个磁盘,D盘E盘C盘,不在同一个盘,结论:不能将任何盘扩容到C盘;
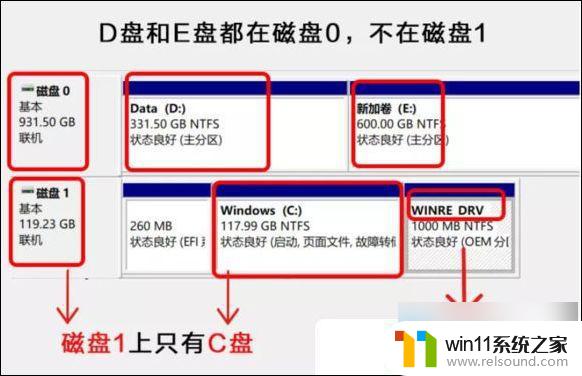
4、电脑有2个磁盘,C盘和E盘在同一个磁盘上,且E盘紧邻C盘,结论:E盘可以扩容到C盘,D盘不可扩容到C盘。
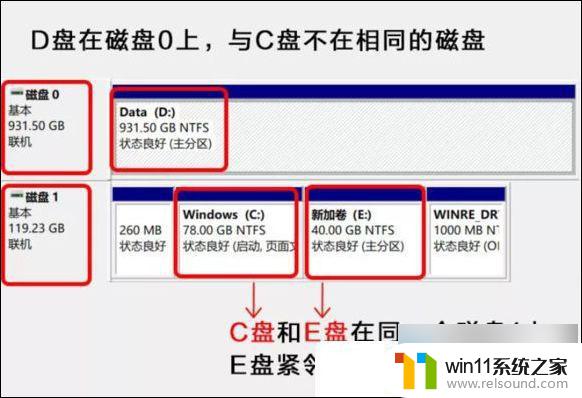
二、备份电脑所有重要数据到云端或移动硬盘; 三、 提前格式化 D盘 ,要不然扩容完成后, 安装 软件时出现报错和安装不了的情况;四、开始扩容 将C盘旁边的分区删除,变为未分配分区 1、 右键点击左下角的开始菜单,或按 Win + X 组合键,打开隐藏开始菜单,在打开的菜单项中,选择磁盘管理,查看磁盘情况, 右击D盘,选择删除卷;
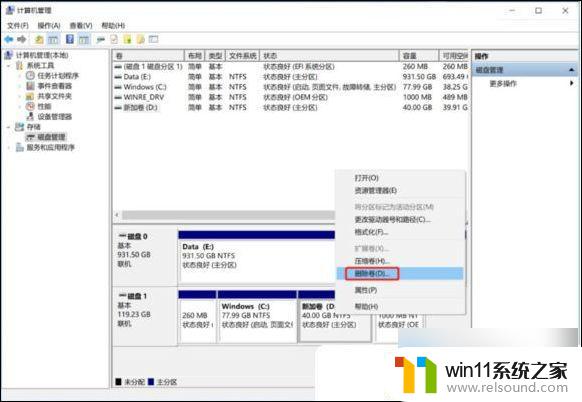
2、如果数据已经备份,那就可以直接点击是,删除该磁盘下的所有数据;
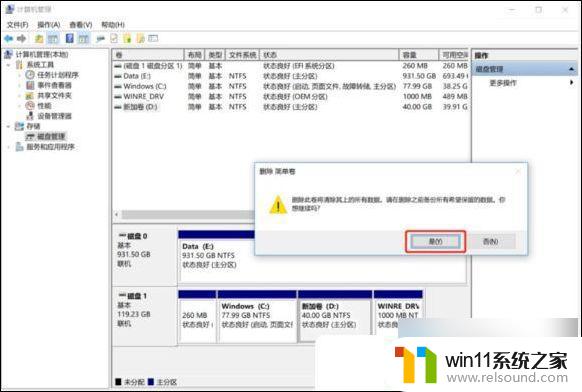
第二步:扩容C盘 1、右键点击C盘,在打开的菜单项中,选择扩展卷;
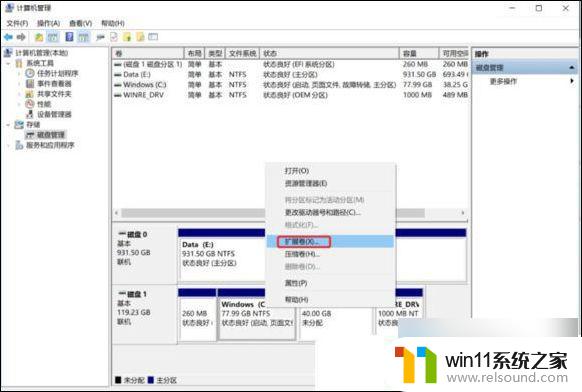
2、欢迎使用扩展卷向导,点击下一步;
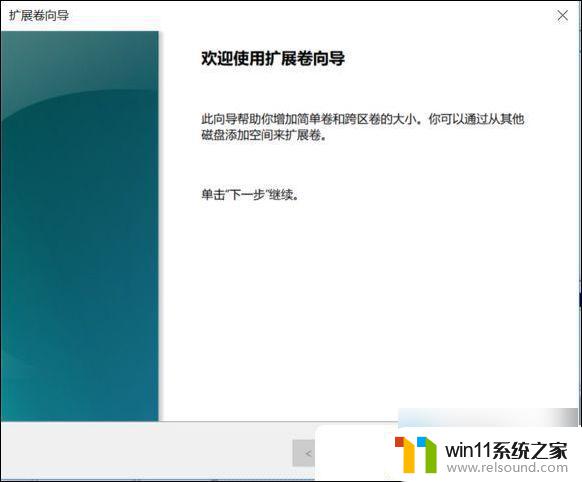
3、系统会自动计算出最大扩容量,没特殊扩展需求点击下一步,完成即可( 红框处可以手动输入扩展的容量 );
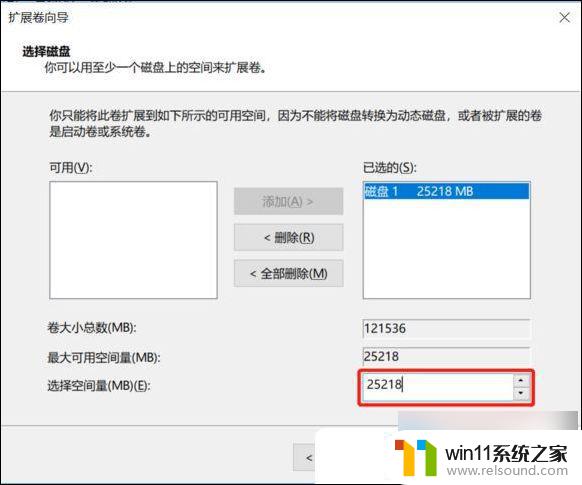
4、点击完成后,C盘即完成了扩容;
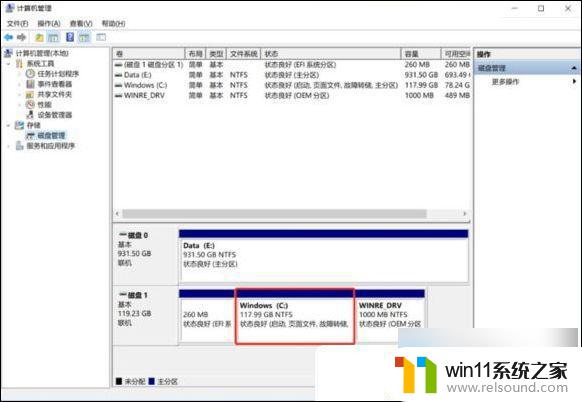
以上是win11c盘越来越小的全部内容,如果需要的话,您可以按照以上步骤进行操作,希望这对您有所帮助。







