win10 局域网无法访问
Win10局域网无法访问其他电脑是一个常见的问题,可能是由于网络设置问题或者防火墙阻挡等原因造成的,解决这个问题的方法有很多种,比如可以尝试重新设置网络共享选项、检查防火墙设置是否阻挡局域网访问、确保设备在同一局域网内等。只要按照正确的步骤进行排查和调整,通常可以很快解决局域网无法访问的问题。
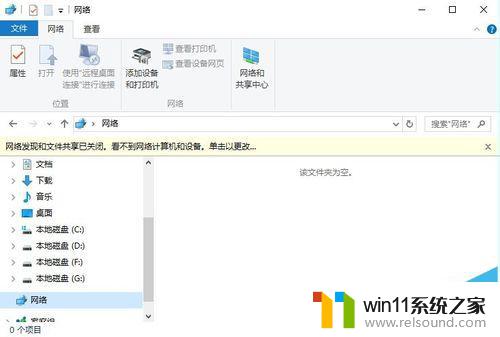
1、首先,右击桌面左下角的“Windows”按钮。从其右键菜单中选择“运行”项打开“运行”窗口,或者直接按“Windows+R”快速打开“运行窗口。
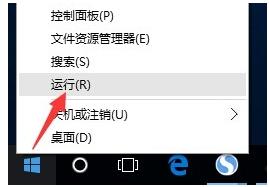
2、从打开的“运行”窗口中,输入命令“regedit”并按回车即可打开注册表编辑界面,如图所示:
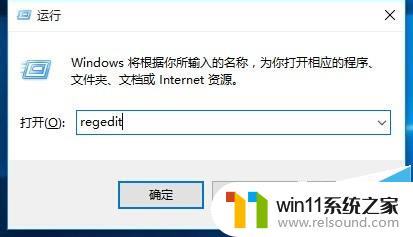
3、依次展开“[HKEY_LOCAL_MACHINE\SYSTEM\CurrentControlSet\Services\LanmanWorkstation\Parameters] ”项,在右侧空白处右击鼠标。从其右键菜单中选择“新建”-“DWORD值(32位)”项。
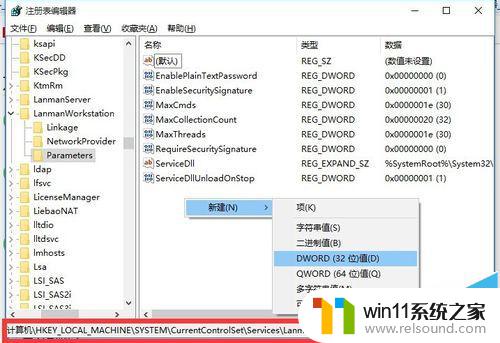
4、然后将新创建的DWORD项重命名为“AllowInsecureGuestAuth”,同时将其值修改为“1”,点击“确定”完成设置操作。
注:64位的系统同样需要添加32位的dword值。
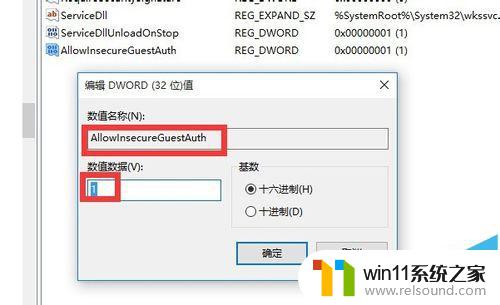
5、接下来右击任务栏“网络”图标,从其右键菜单中选择“打开网络和共享中心”项进入。
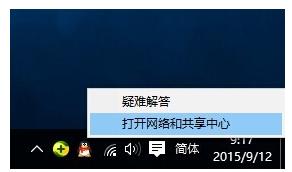
6、待打开“网络和共享中心”窗口后,点击左上角的“更改高级共享设置”按钮,如图所示:
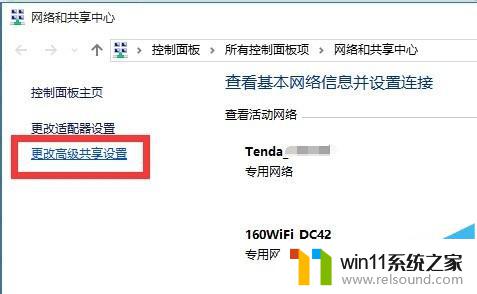
7、接下来从打开的“更改高级共享设置”界面中,展开“来宾或公用”栏目。勾选“启用网络发现”和“启用文件和打印共享”项,点击“保存设置”按钮。
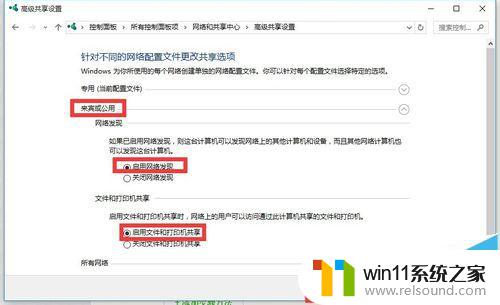
8、开启“Server”服务:直接按“Windows+R”打开“运行”窗口,输入“services.msc”并按回车即可进入“服务”界面。
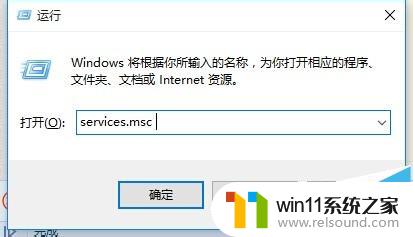
9、从打开的“服务”窗口中,找到“Server”服务,右击选择“属性”项。
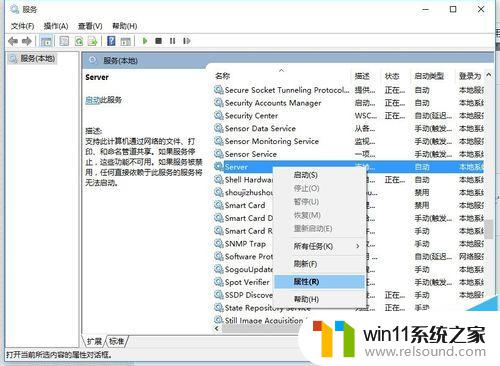
10、并从打开的“属性”窗口中,将“启动类型”设置为“自动”,同时点击“启动”按钮以启动此服务,点击“确定”完成设置。
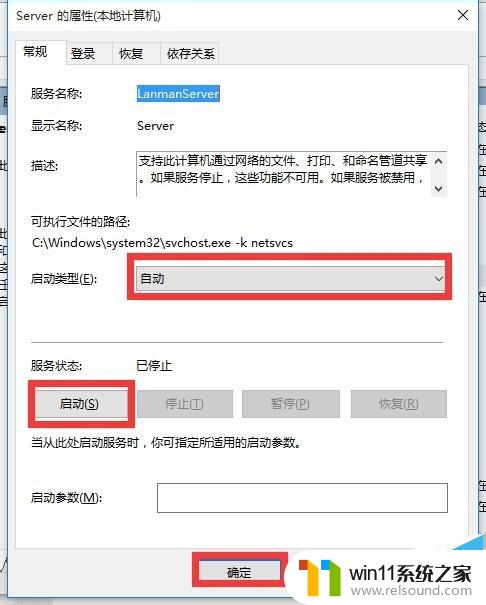
11、最后再尝试打开“网络”界面,就可以找到局域网中其它电脑和打印机、路由器等设备啦,如图所示:
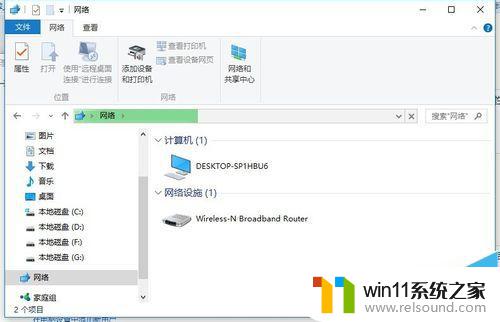
Win10系统怎么设置连接网络打印机?
win10预览版10041局域网怎么连接共享打印机?
Win10系统怎么新建VPN网络?Win10连接VPN网络的方法
以上就是Win10局域网无法访问的全部内容,如果你遇到这种情况,不妨根据以上方法来解决,希望对大家有所帮助。















