win7 无法使用 aero peek Win7系统aero peek选项无法勾选的两种解决方案
在使用Win7系统时,有时我们可能会遇到一个问题,就是无法使用aero peek选项,aero peek是Win7系统中一个非常实用的功能,可以让我们在任务栏上方停留鼠标时,快速查看窗口的内容。有些用户却发现无法勾选aero peek选项,使得这一功能无法正常使用。针对这个问题,我们可以采取两种解决方案来恢复aero peek的正常功能。接下来我们将详细介绍这两种解决方案,帮助大家解决这一问题。
方法一:
1、点击“开始”菜单,并在搜索框中输入“aero”。在搜索结果中点击“查找并修复透明和其他视觉效果存在的问题”;
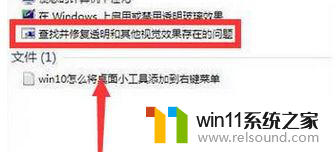
2、点击“高级”,并勾选“自动应用修复程序”,点击“下一步”;
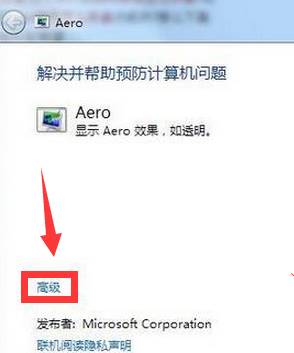
3、系统会自动修复问题,aero效果就可以使用了。
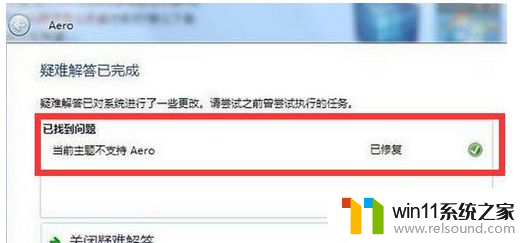
方法二:
1、在“计算机”上单击右键选择“属性”,在属性界面点击“高级系统设置”;

2、在“高级”选项卡下,点击 性能 下的“设置”;

3、在“视觉效果”选项卡下,将“启用 Aero Peek”打勾,单击“确定”;
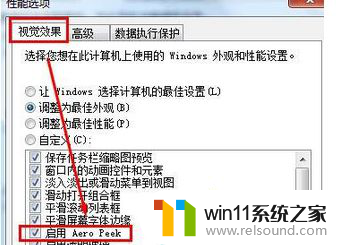
4、点击“开始”菜单—“控制面板”中打开“管理工具”(查看方式为:大图标);

5、点击打开“服务”;
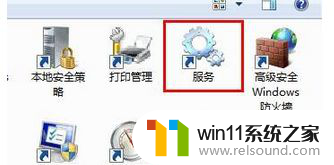
6、在右侧双击打开“Desktop Window Manager Session Manager”服务;

6、点击【启动类型】 下拉菜单,选择“自动”,点击应用—启动—确定即可。
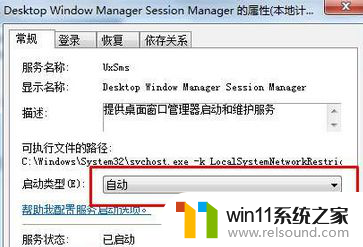
以上就是win7无法使用aero peek的全部内容,有遇到相同问题的用户可参考本文中介绍的步骤来进行修复,希望能够对大家有所帮助。















