win7插耳机还是外放怎么办 解决win7插上耳机声音外放的方法
在日常的生活中,使用win7的小伙伴想播放音乐的时候,外放声音难免会影响到别人,因此通常都会插入耳机来解决,但是最近却有小伙伴反馈说自己的win7电脑插入耳机之后,声音却还是外放,不知道应该怎么办。那么win7插耳机还是外放怎么办呢?接下来大家就跟着小编一起来看看解决win7插上耳机声音外放的方法吧。
具体方法:
1、首先启动电脑并进入win7系统

2、然后在任务栏上右键选择任务栏管理器
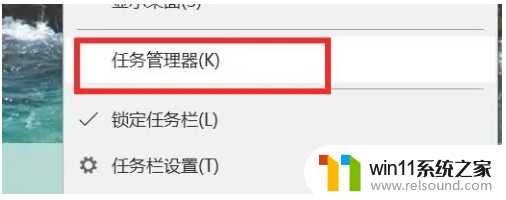
3、我们切换到进程页面看看有没有 “RTHDCPL.exe”
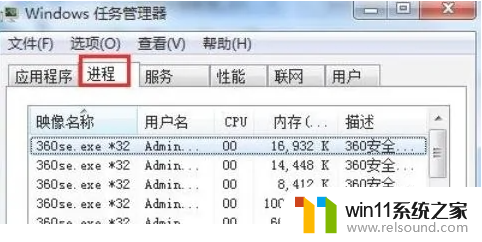
4、如果没有找到该程序,则会出现插上耳机仍然放外声音的情况。 可能是你在设置的时候将其禁止了
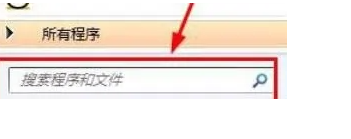
5、点击开始按钮—运行,然后输入RTHDCPL.exe

6、若是查询无果,开始—运行,然后输入msconfig。选择【启动】选项卡,在其中寻找RTHDCPL将其前面的勾打上,然后单击应用,确定,重启电脑

以上内容就是小编给大家分享的解决win7插上耳机声音外放的方法啦,出现win7插耳机还是外放声音的小伙伴快去按照小编的方法进行操作吧,希望小编的内容对各位有所帮助。















