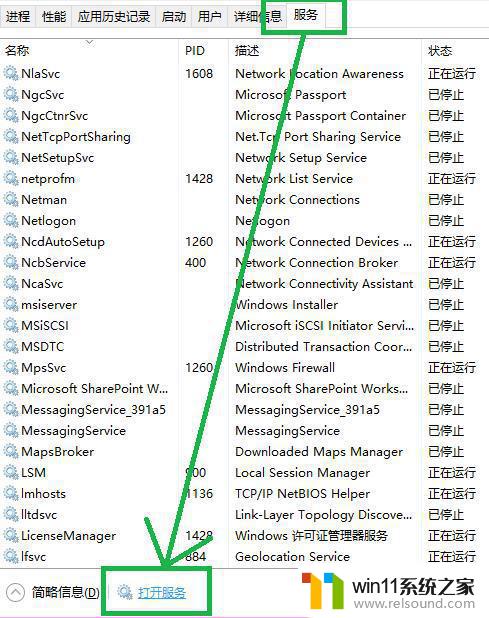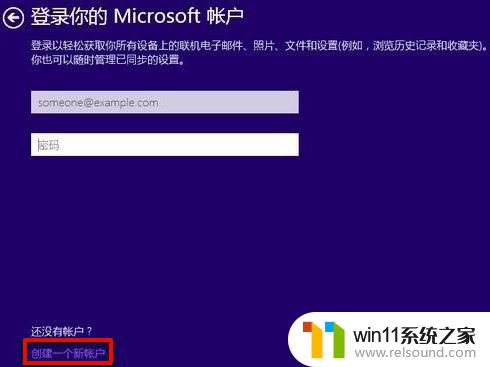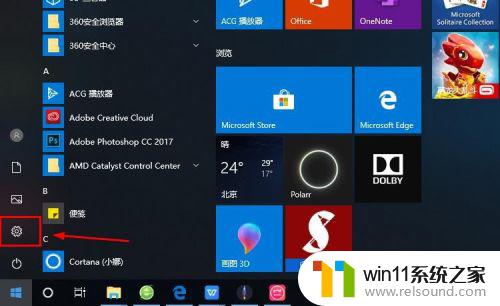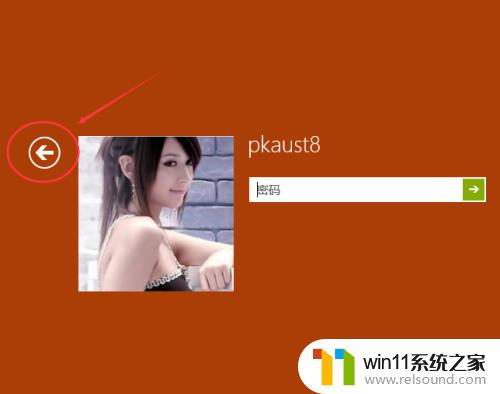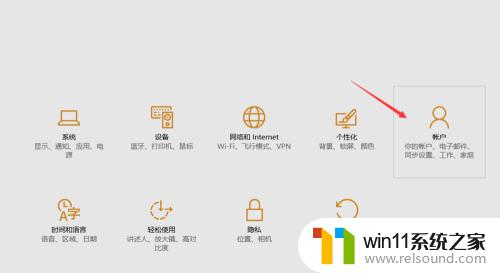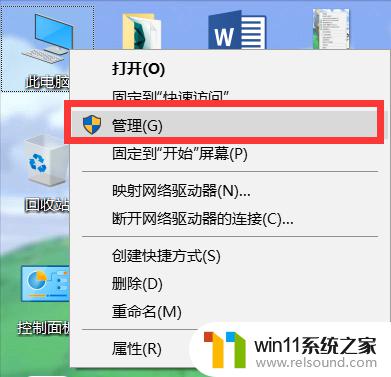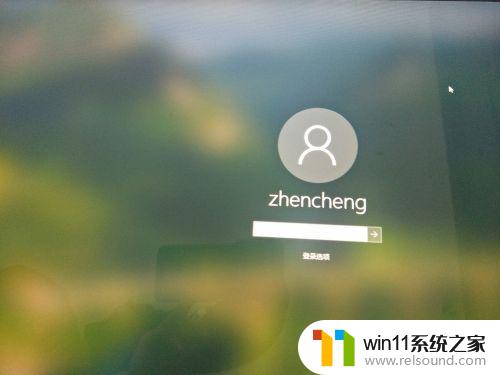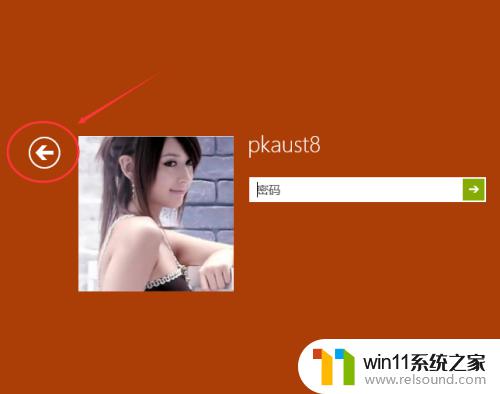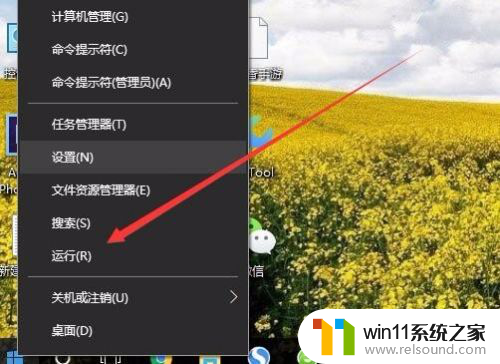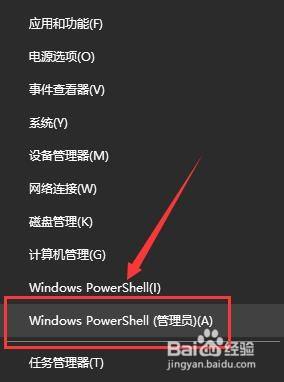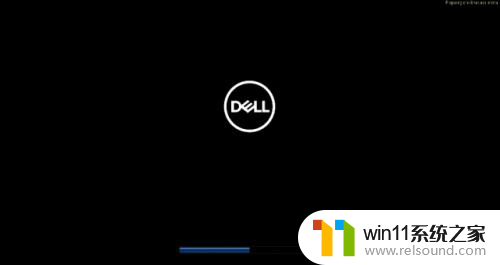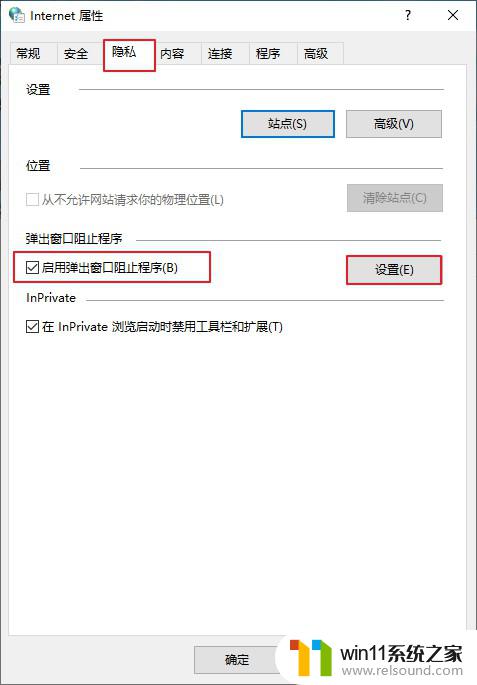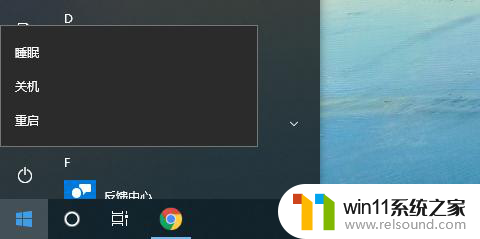win10账户无法登录怎么办 几步轻松解决win10账号登录不了
随着互联网时代的到来,电脑几乎是人人必备的工具之一,其中最数win10系统最受人们的欢迎,大部分使用电脑的用户使用的都是win10系统。随着win10的更新迭代总归会出现一些问题的,这不最近就有小伙伴反馈说自己的win10账户无法登录了,不知道该怎么办。那么win10账户无法登录怎么办呢?接下来大家和小编一起来看看如何几步轻松解决win10账号登录不了。
具体方法:
1. 首先第一步先按下【Win+R】快捷键打开【运行】窗口,接着根据下图箭头所指,在方框中输入【control】并点击【确定】选项。
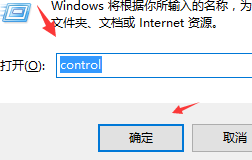
2. 第二步打开【控制面板】窗口后,根据下图箭头所指,点击【系统和安全】选项。
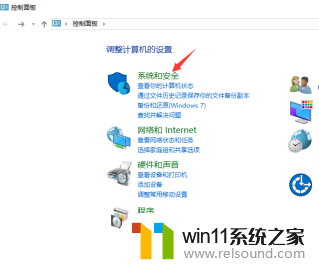
3. 第三步进入【系统和安全】页面后,根据下图箭头所指,点击【系统】选项。
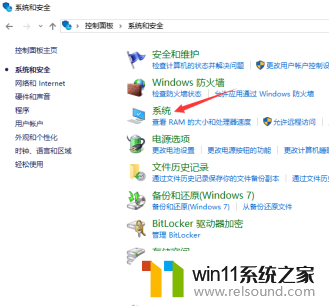
4. 第四步进入【系统】页面后,根据下图箭头所指,点击【高级系统设置】选项。
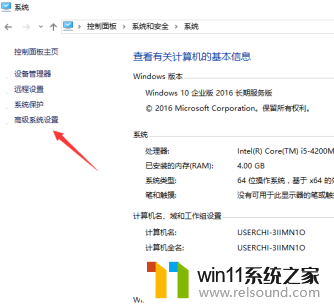
5. 第五步打开【系统属性】窗口后,先找到【用户配置文件】菜单,接着根据下图箭头所指,点击【设置】选项。
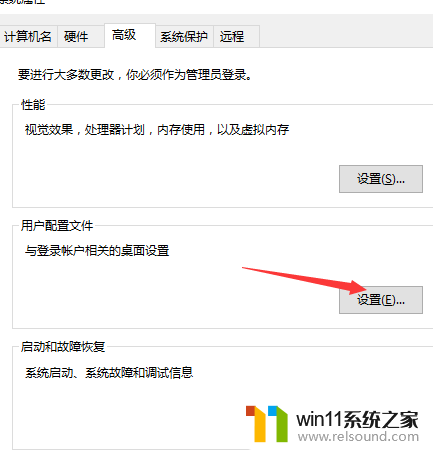
6. 第六步在弹出的窗口中,根据下图箭头所指,先选择【默认配置文件】,接着点击【复制到】选项。
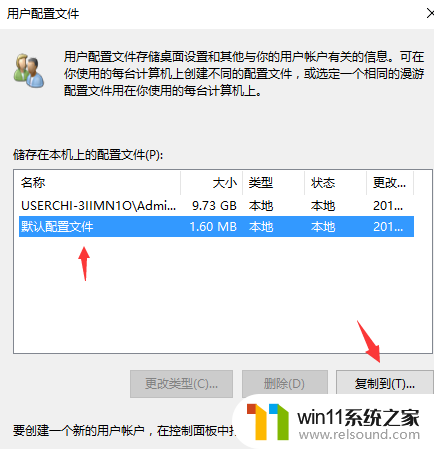
7. 最后打开【复制到】窗口,根据下图箭头所指,先在方框中输入【C:\Users\Administrator】,接着点击【确定】选项,然后将电脑重启即可。
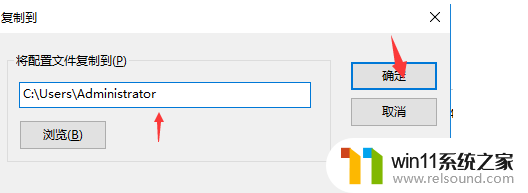
以上内容就是小编给大家带来的如何几步轻松解决win10账号登录不了的方法分享啦,登录不了账户的小伙伴快去按照小编的方法进行尝试吧。希望小编的方法对各位有所帮助。