win10电脑共享的打印机连接不上怎么办
更新时间:2024-06-18 16:45:22作者:yang
Win10电脑共享的打印机连接不上,是我们在日常使用中可能会遇到的问题之一,当Win10笔记本电脑无法识别共享打印机时,我们可以尝试一些解决方法来排除故障。这种情况可能是由于网络连接问题、驱动程序错误或者共享设置不正确所引起的。下面将介绍一些常见的解决办法,希望能帮助大家解决这一问题。
步骤如下:
1、首先点击左下角开始,然后点击“设置”。
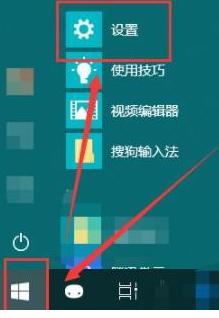
2、随后在打开的windows设置中点击“网络和Internet”。
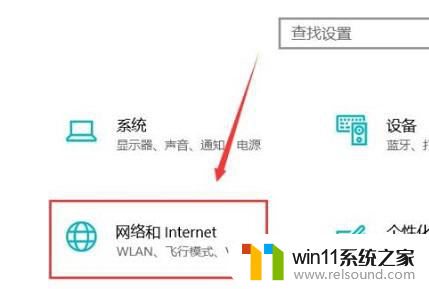
3、随后点击左侧的状态,再选择右侧的“共享选项”。
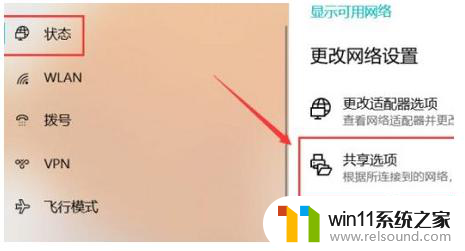
4、然后在弹出的设置中选“启用网络发现”和“启用文件和打印机共享”。
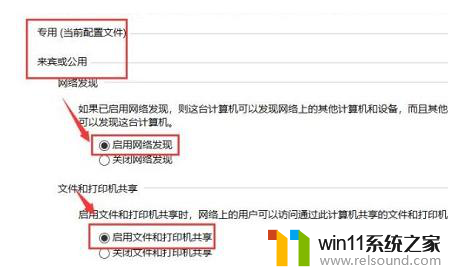
5、之后在下面的所有网络中选择“无密码保护的共享”。
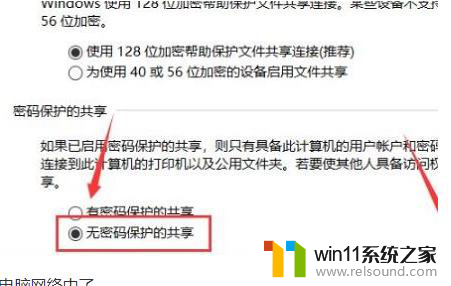
6、最后就可以连接到电脑网络中了。
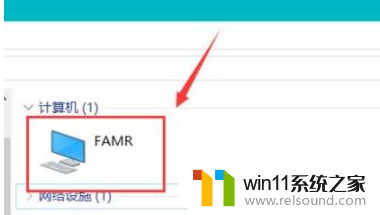
以上就是win10电脑共享的打印机连接不上怎么办的全部内容,碰到同样情况的朋友们赶紧参照小编的方法来处理吧,希望能够对大家有所帮助。















