win7怎么调出无线网络连接 win7设置无线网络连接的操作方法
更新时间:2023-07-06 16:36:00作者:kai
不知道小伙伴们在安装win7操作系统的时候,有没有遇到电脑上没有出现无线网络连接的情况呢。对于这种情况,很多小伙伴想知道win7系统是怎么手动的连接无线网络。那么win7怎么调出无线网络连接呢?接下来就由小编给大家带来了win7设置无线网络连接的操作方法,一起来看看吧。
具体方法:
1.进入win7桌面,鼠标右键网络图标,选择属性打开。
2.在网络和共享中心界面中点击界面左侧的“更改适配器配置” ,进入下一步。
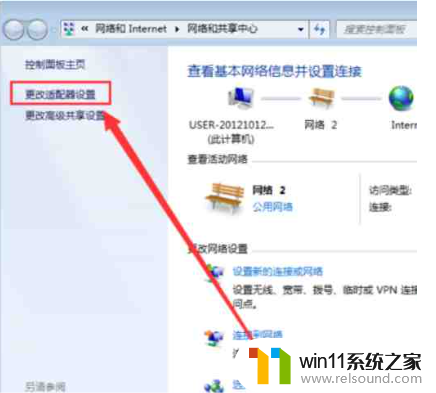
3.在打开的界面中鼠标双击“无线网络连接图标”打开。
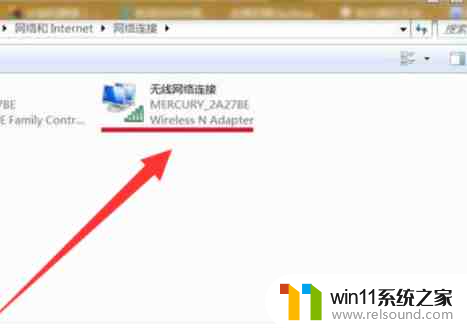
4.在弹出的无线网络连接状态窗口点击属性打开。
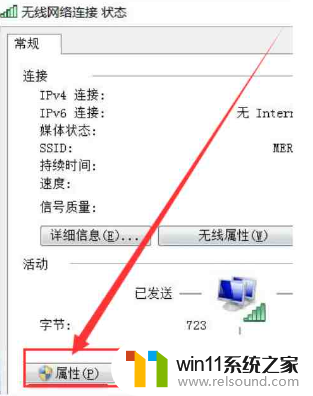
5.接着在新界面中点击“配置”按钮,进入下一步。
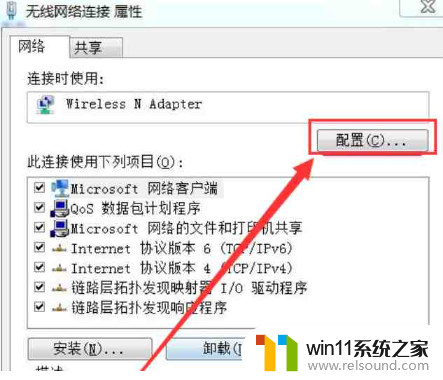
6.将“允许计算机关闭此设备以节约电源”前面勾去除,点击“确定”即可。
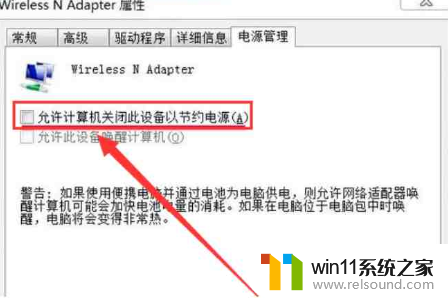
以上内容就是小编整理出的win7设置无线网络连接的操作方法分享啦,如果有遇到相同情况的小伙伴快按照小编的方法进行操作吧。希望小编的内容对你有所帮助。















