win10连接蓝牙设备的方法 win10连接蓝牙键盘的教程
更新时间:2023-05-04 16:17:54作者:zheng
现在很多外设都有了蓝牙版本,非常的方便,那么该如何在win10中连接蓝牙并使用这些蓝牙设备呢?今天小编教大家win10连接蓝牙设备的方法,操作很简单,大家跟着我的方法来操作吧。
具体方法:
1.确保蓝牙驱动安装成功,并且没有异常。如有异常,建议重装蓝牙驱动。
右键我的电脑>管理>设备管理器。查看蓝牙设备是否存在黄色感叹号,如果没有,说明正常。
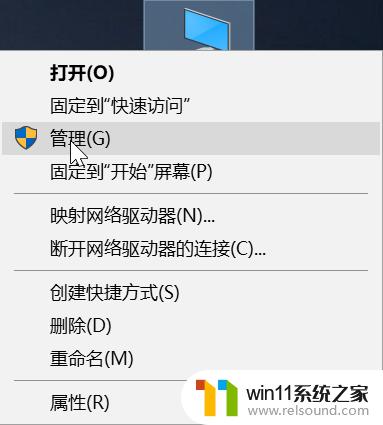
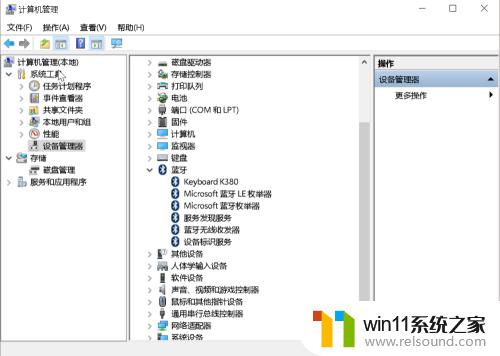
2.确保蓝牙的相关服务正在运行。
右键我的电脑>服务和应用程序>服务。如果是关闭的,请打开。
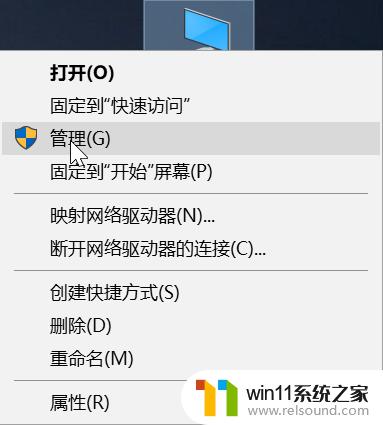
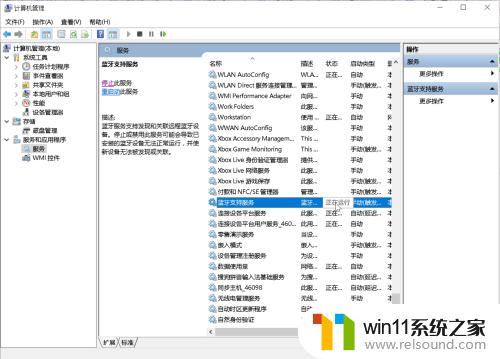
3.确保网络发现已经开启(要开启才能感知到你的蓝牙设备。)
开始菜单>设置>网络和Internet>共享选项>展开“专用”,勾选“启用网络发现”>保存更改。
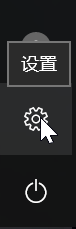
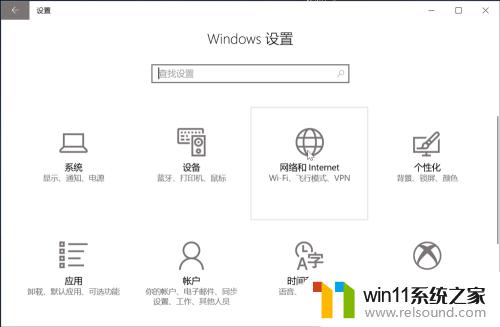
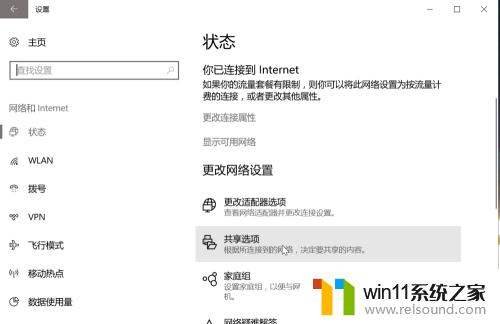
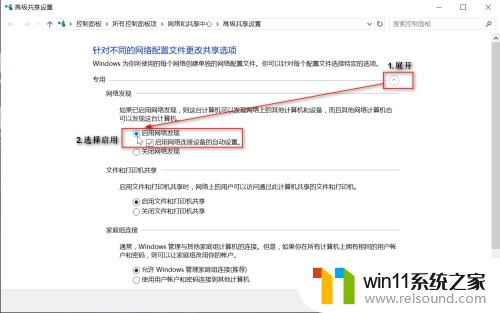
4.右击蓝牙图标,点击“打开设置”>找到"更多蓝牙设置">选项里面,全部勾选。
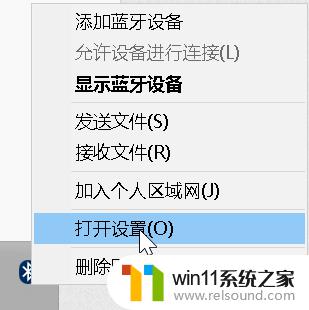
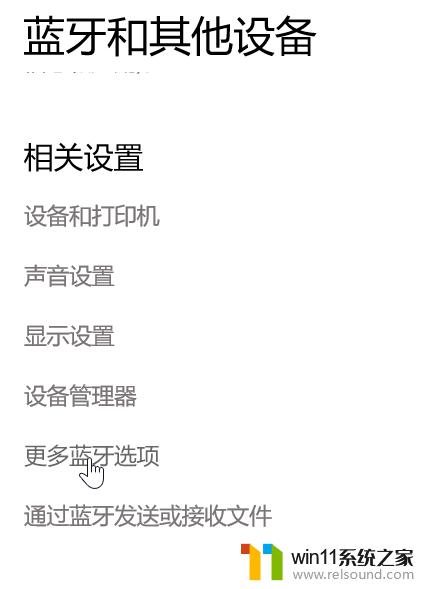
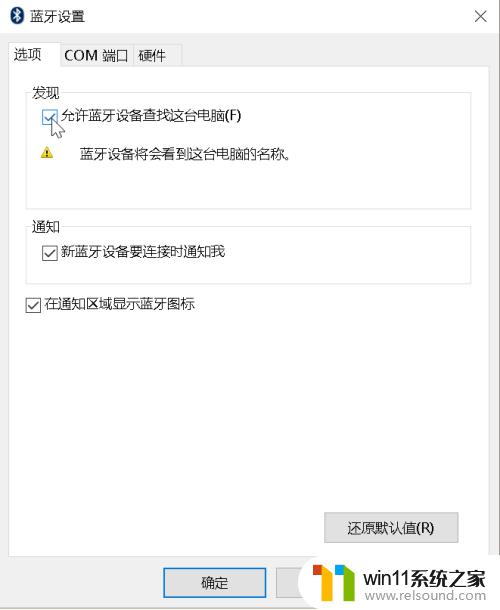
以上就是win10连接蓝牙设备的方法的全部内容,有遇到相同问题的用户可参考本文中介绍的步骤来进行修复,希望能够对大家有所帮助。















