win7报错0x0000011b的解决方法 win7如何解决打印机错误代码0x0000011b
我们在使用win7打印机的时候可能会遇到0x0000011b的错误提示,那么该怎么解决呢?今天小编就给大家带来win7报错0x0000011b的解决方法,如果你刚好遇到这个问题,跟着小编一起来操作吧。
具体方法:
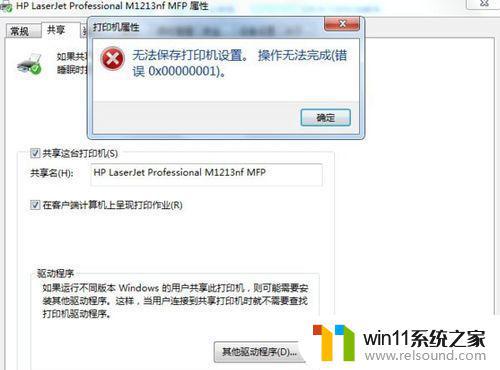
解决方法一:
1、键盘组合键徽标键Win+R键打开运行,在弹出的运行框中输入【services.msc】确定打开服务窗口,检查这两个服务是否已启动:Print Spooler和Windows Firewall一般Win7易出的错误6d9是后面的服务未启动所致。
2、确定上述两个服务确定都启动了之后,继续Win+R键运行【shell:::{d450a8a1-9568-45c7-9c0e-b4f9fb4537bd}】打开【已安装更新】界面。如图所示,找到如下面所示的补丁【KB5006670 和 KB5005539】然后在该补丁上右键选择卸载即可。
3、然后依次查找并卸载KB5005565、KB5005566、KB5005567、KB5005568、KB5005569、KB5006670、KB5006671、KB5006672找一下这几个,有几个算几个全部卸载。一般都是前面的两个,每卸载完成一个点稍后重启,待全部都卸载了后再重启即可解决局域网共享打印机时报的代码0x0000011b或0x00000709错误了。
4、高手快捷卸载指定补丁运行命令:Win+R键打开运行,直接输入如【wusa /uninstall /kb:5005566】后点确定即可直接卸载该补丁,然后只改后面的5566为5565、5567、5568依次输入卸载所有指定数值即可,用这个方法比较省事。
解决方法二:
1、打开驱动精灵软件,点击驱动管理,会看到红色的设备异常,双击安装。
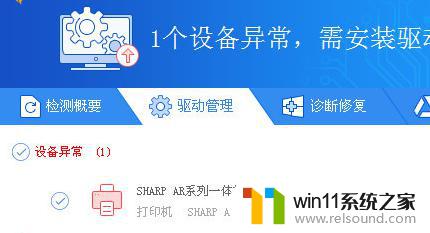
2、全程自动安装,无需点击。
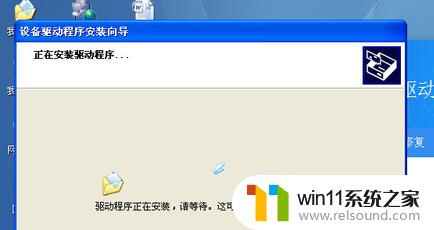
3、在开始菜单设置中打开打印机和传真。

4、右键打印机查看属性,选择打印测试页。
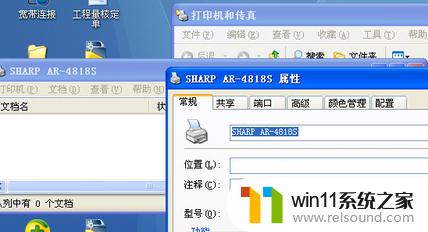
5、查看是否可以正常打印。
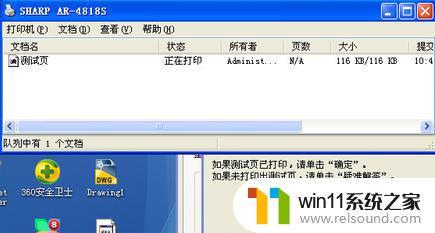
以上就是关于win7报错0x0000011b的解决方法的全部内容,有出现相同情况的用户就可以按照小编的方法了来解决了。















