win7安装8g内存却显示4g内存的解决方法 win78g内存显示4g可用
更新时间:2023-04-26 16:04:35作者:zheng
有些用户在win7上安装了8g的内存条,但是电脑却只显示有4g内存,这是怎么回事呢?今天小编给大家带来win7安装8g内存却显示4g内存的解决方法,有遇到这个问题的朋友,跟着小编一起来操作吧。
解决方法:
1、首先确保您的内存是相同频率,且能够正常运行;

2、在系统中按【windows徽标键】+【R】,打开【运行】。输入【msconfig】,点击确定或者回车确定;
3、在弹出的【系统配置】窗口中,我们点击【引导】标签页。接着选择【高级选项(V)】;

4、在弹出的引导高级选项的窗口中,把最大内存更改为8000MB,再点击【确定】;
5、在弹出的【系统配置】窗口,点击【重新启动(R)】;
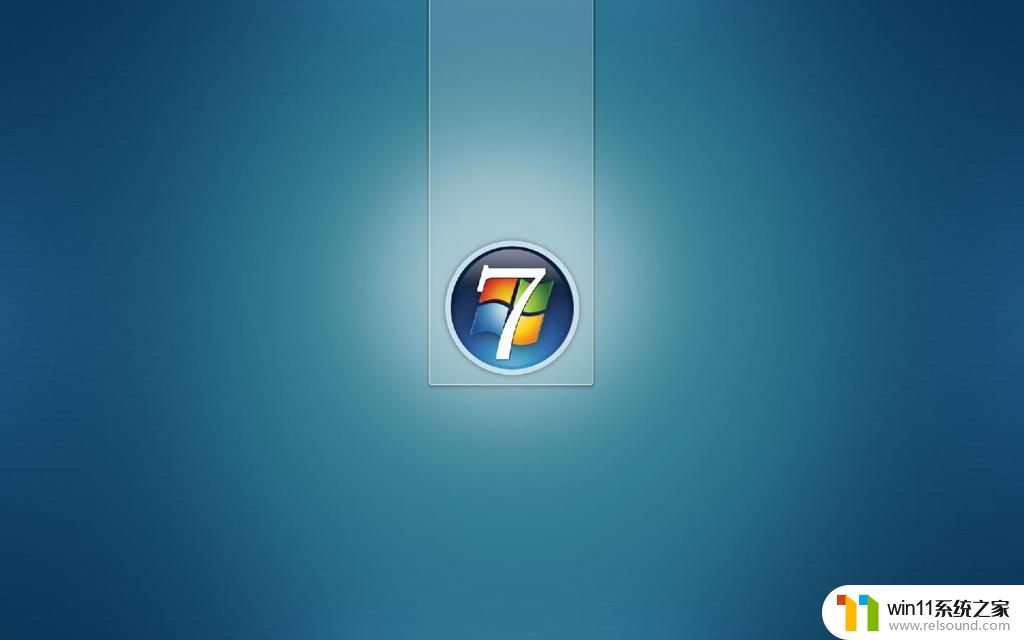
6、重启计算机后,右键点击桌面的【计算机】-【属性】就可以在【安装内存】中看到当前为8.00GB,以及内存的可用数。
以上就是win7安装8g内存却显示4g内存的解决方法的全部内容,还有不清楚的用户就可以参考一下小编的步骤进行操作,希望能够对大家有所帮助。















