win10摄像头无法开启的解决方法 win10无法启用摄像头怎么解决
更新时间:2023-05-04 16:00:59作者:zheng
有些用户在win10中和家人视频通话的时候发现摄像头无法启用,这是怎么回事呢?今天小编就给大家带来win10摄像头无法开启的解决方法,如果你刚好遇到这个问题,跟着小编一起来操作吧。
解决方法:
1.点击打开开始菜单 - 电脑设置,打开电脑设置窗口
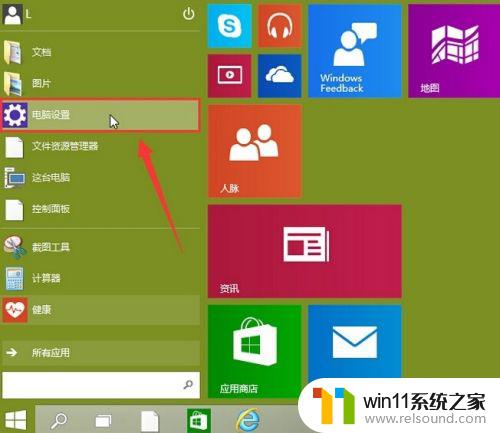
2.在打开的电脑设置窗口中,点击打开“隐私”项进入下一步操作
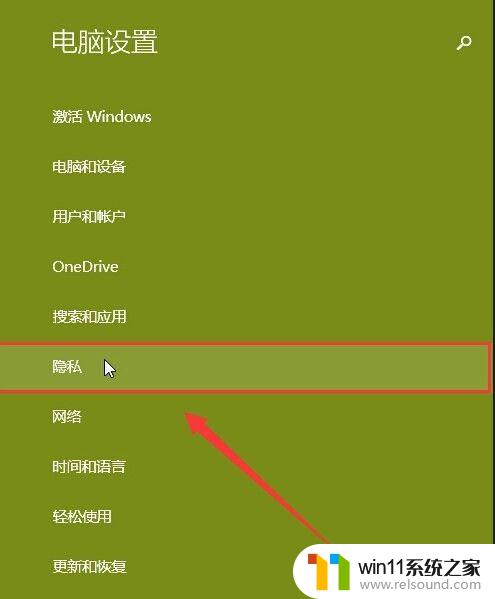
3.在隐私功能界面中,找到“摄像头”点击打开
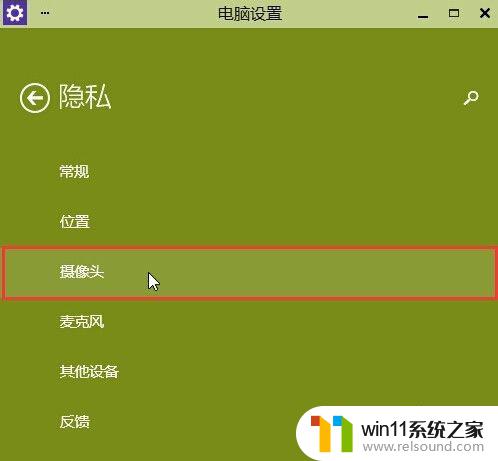
4.点击将允许应用使用我的摄像头开启,关闭电脑设置窗口完成操作
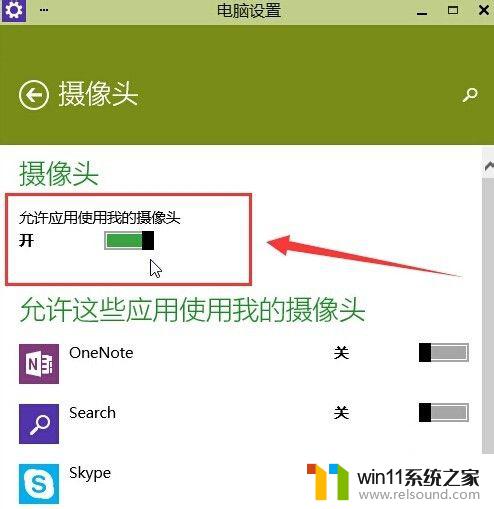
5.打开QQ,点击“打开预览画面”,开启摄像头。
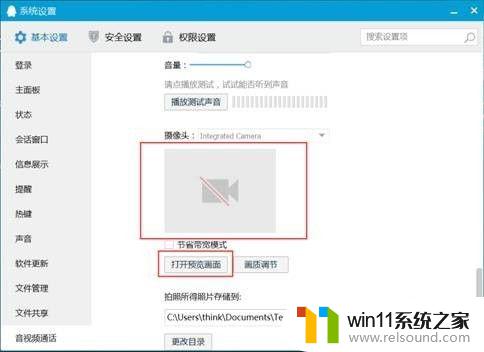
6.打开settings,关闭“开启隐私”选项
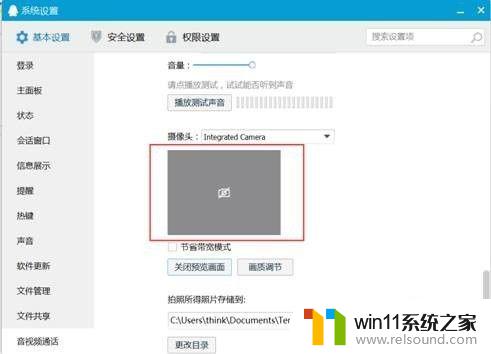
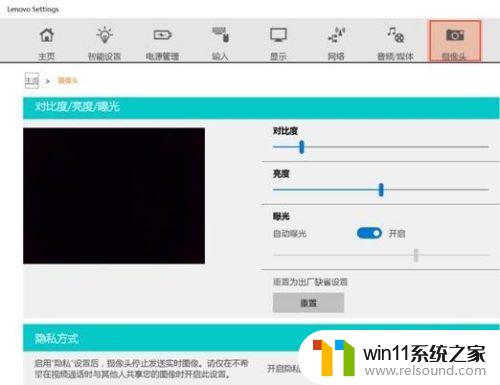
7.开始界面相机,点开设置,把相机的权限打开。
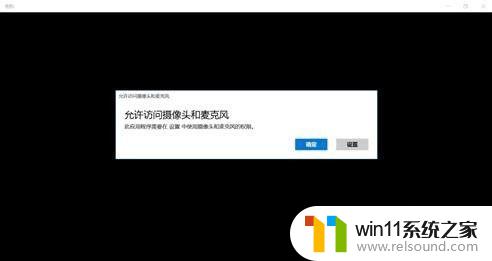
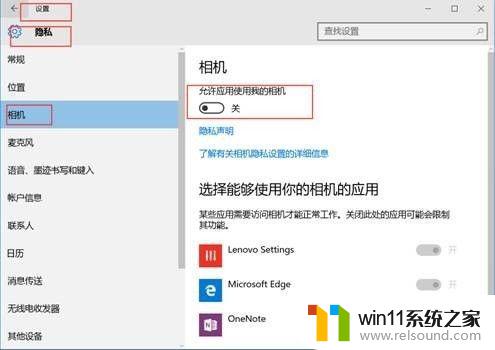
以上就是win10摄像头无法开启的解决方法的全部内容,还有不清楚的用户就可以参考一下小编的步骤进行操作,希望能够对大家有所帮助。















