win7如何设置锁屏不断网 Win7设置锁屏后不断网方案
更新时间:2023-05-11 15:59:00作者:jiang
win7如何设置锁屏不断网,在日常使用电脑的过程中,我们经常需要设置锁屏以保护隐私和电脑安全。然而有些用户在设置锁屏后会发现电脑会自动断开网络连接,这给日常工作和学习带来了极大的不便。那么如何避免这个问题呢?对于Win7系统用户来说,有一些简单的方案可以解决这个问题,下面我们一起来了解一下。
Win7设置锁屏后不断网方案
操作方法:
1.在桌面任务栏上,右击网络图标,打开网络和共享中心
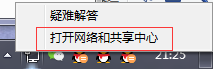
2.打开“网络和共享中心”页面,点击“更改适配器设置”进入网络连接页面
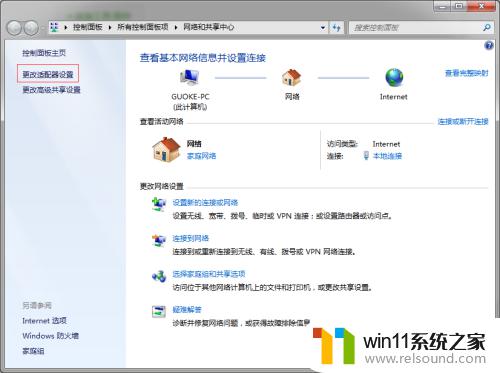
3.在“网络连接”页面中,右击本地连接,打开属性页面
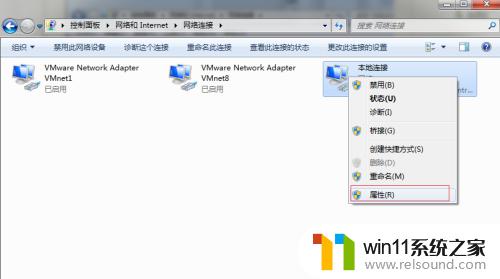
4.点击“配置”进入网卡属性页面
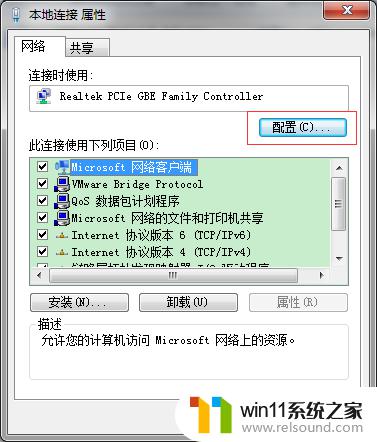
5.切换到最后一项“电源管理”分页,把“允许计算机关闭此设备以节约电源”选择的钩去掉
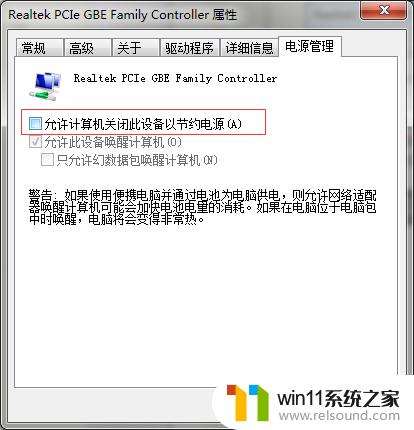
6.最后确定保存修改设置,这样就完成设置了。
总而言之,如果你希望在Win7锁屏后保持互联网连接,以上两种方法都可以很好地解决这个问题。你可以根据自己的情况选择适合自己的方案进行设置,从而方便地使用你的计算机。















