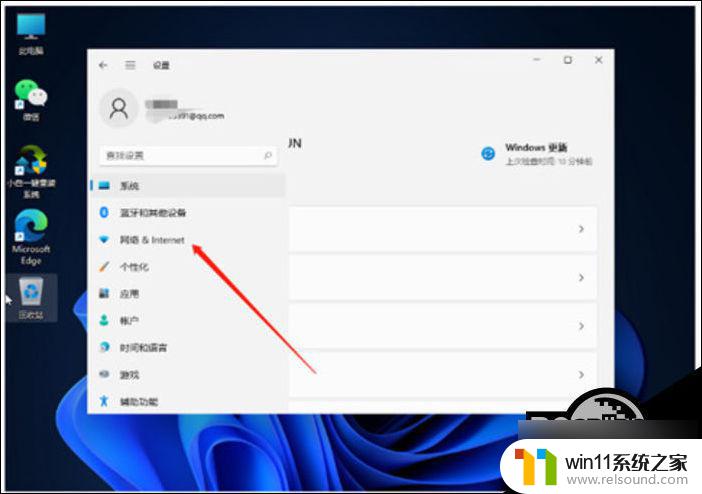win11拒绝你访问该文件夹 安全选项卡 灰色
更新时间:2024-06-27 15:55:08作者:jiang
许多用户在使用Win11操作系统时遇到了一个令人困扰的问题:当他们尝试访问某个特定文件夹时,系统会弹出一个提示窗口,显示拒绝访问该文件夹,更令人不解的是,安全选项卡呈现出灰色,无法进行任何更改。对于这个问题,用户们纷纷寻找解决方法。在本文中我们将为大家介绍一些可行的解决方法,帮助您解决Win11文件夹访问被拒绝的困扰。
具体步骤:
1.第1步先找到有该问题的文件夹,然后右键选中。点击选中“属性”;
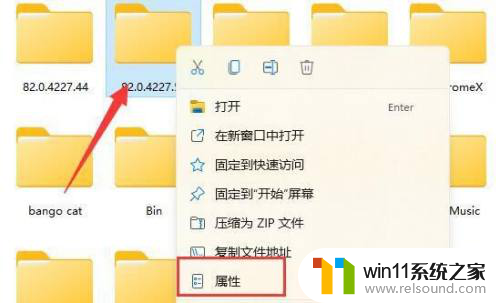
2.第2步接着进入其中的“安全”选项卡;
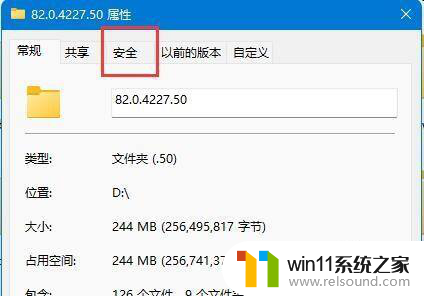
3.第3步接着我们选中我们的账户,在点击下方“高级”选项;
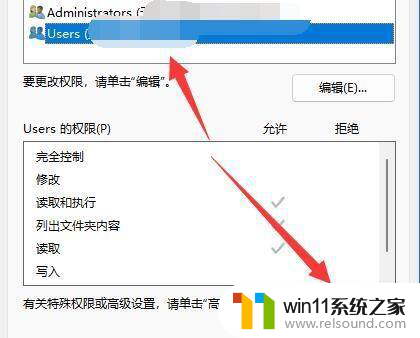
4.第4步再双击打开自己的账户;
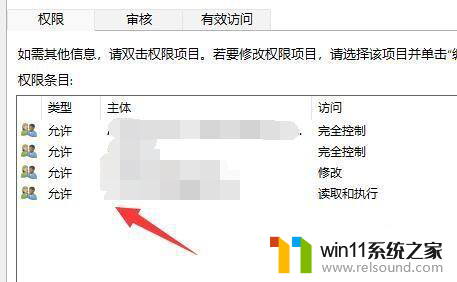
5.第5步将这之种的类型改为“允许”,再勾选下方权限;
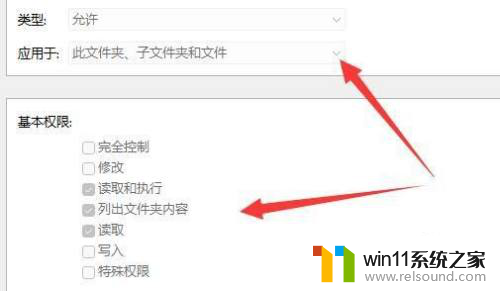
6.第6步最后点击“确定”保存就可以啦。
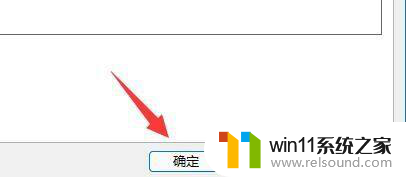
以上就是Win11拒绝访问该文件夹安全选项卡中灰色的全部内容,如果你遇到这种问题,可以尝试按照以上方法解决,希望对大家有所帮助。