win7系统设置屏保密码的具体方法 win7如何设置屏保密码
更新时间:2023-04-28 15:53:05作者:zheng
我们可以在win7中设置屏保密码来阻止陌生人乱动我们的电脑,那么在win7中该如何设置呢?今天小编教大家win7系统设置屏保密码的具体方法,操作很简单,大家跟着我的方法来操作吧。
具体方法:
1、首先在电脑桌面鼠标右键选择“个性化”。
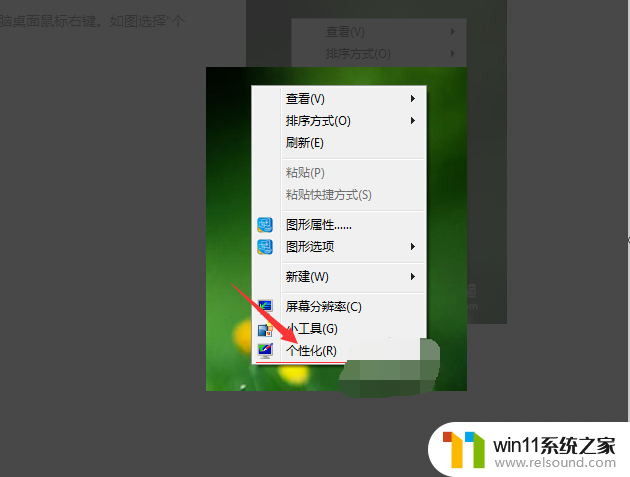
2、然后在弹出的窗口里,选择“屏幕保护程序”。
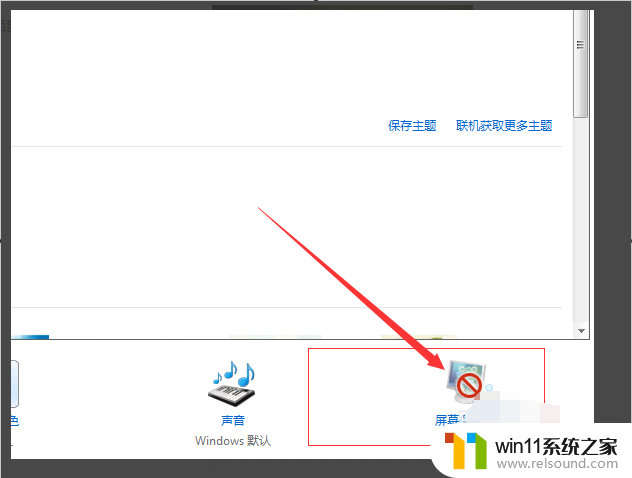
3、在下拉框里选一个中意的屏保效果。
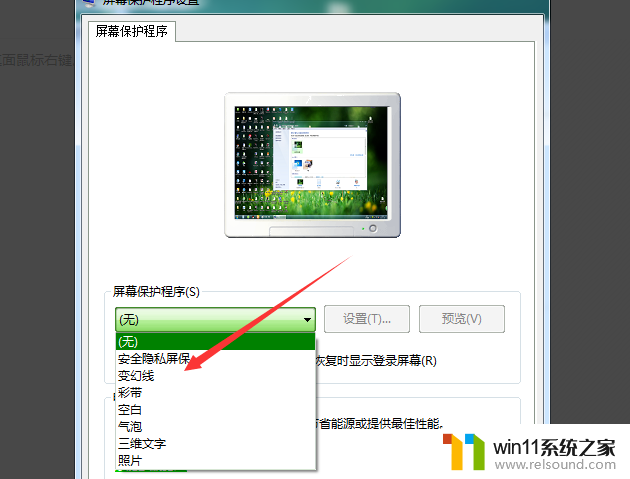
4、设置下待机时长进入屏保然后点击确定。
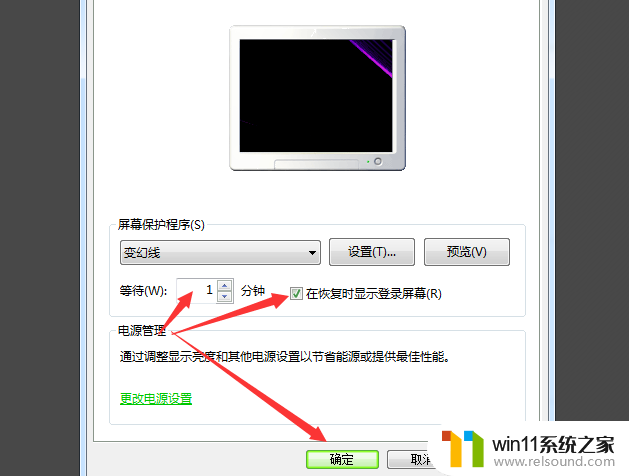
5、进入“我的电脑”,打开“控制面板”选择“用户账户和家庭安全”。
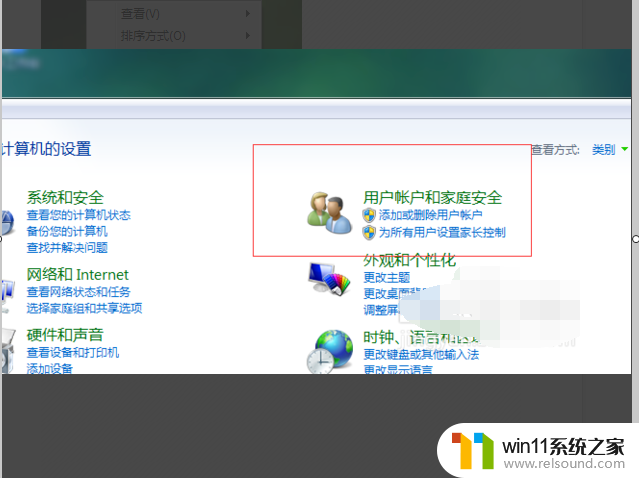
6、在弹出窗口里,选择第一个的“用户账户”。
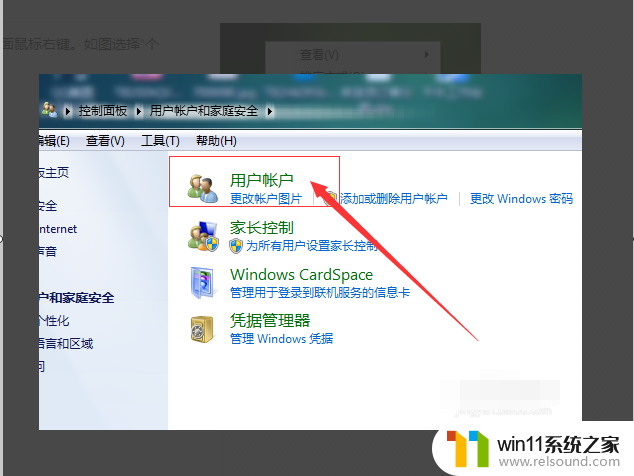
7、接下在界面里找到图示的“为您的账户创建密码”。
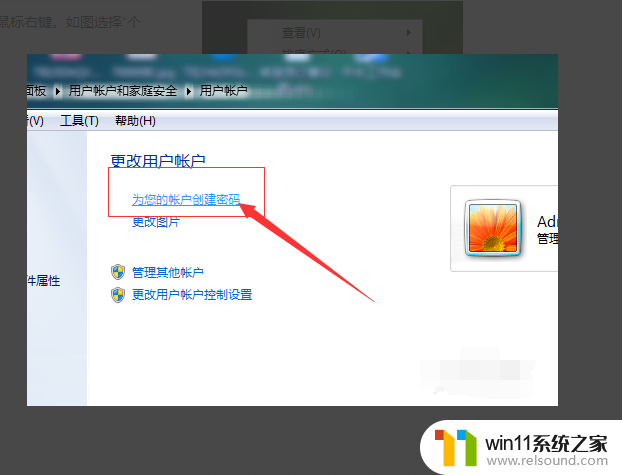
8、在这个窗口输入密码设置,然后点击创建密码就完成了“屏保密码”的设置了。
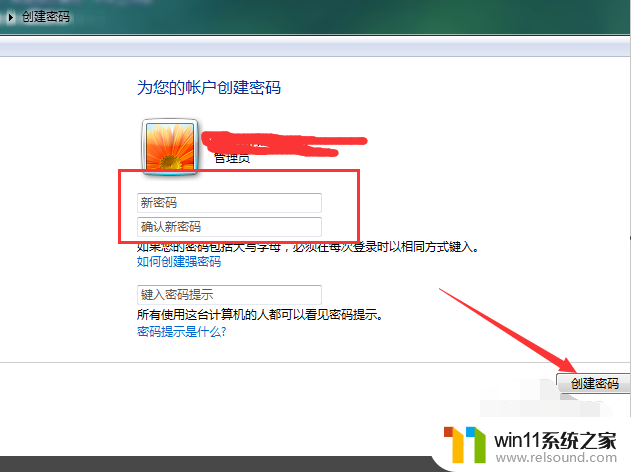
以上就是win7系统设置屏保密码的具体方法的全部内容,有需要的用户就可以根据小编的步骤进行操作了,希望能够对大家有所帮助。















