win10添加次电脑图标的方法 win10怎么添加此电脑桌面图标
更新时间:2023-05-11 15:49:32作者:zheng
我们在安装完win10操作系统之后如果发现桌面中没有此电脑图标,可以在设置中添加,今天小编给大家带来win10添加次电脑图标的方法,有遇到这个问题的朋友,跟着小编一起来操作吧。
具体方法:
1.还是老样子,先打开桌面。右键点击桌面,打开个性化一栏
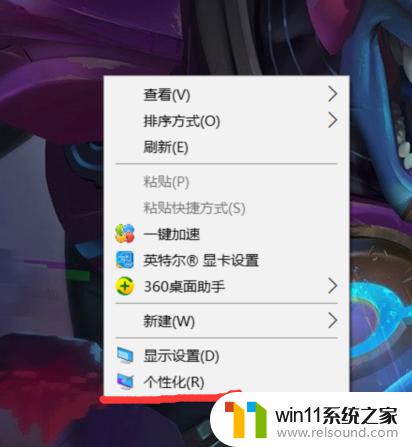
2.接着我们进入个性化后,找到主题这一栏,点击
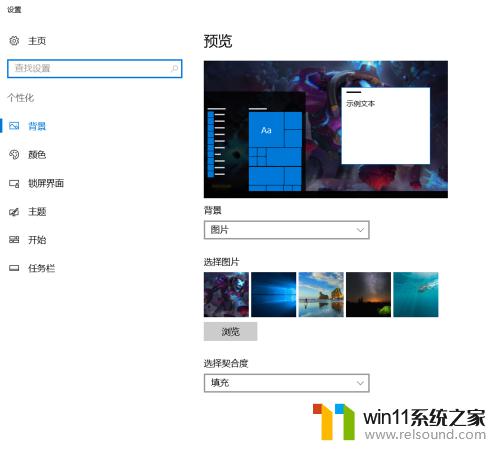
3.在主题里,我们可以找到桌面图标设置,点击它
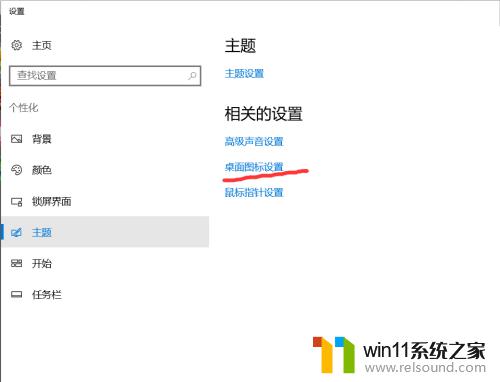
4.我们进入了这样的画面,在这里我们可以看到目前我们的桌面只显示了回收站一个快捷方式。
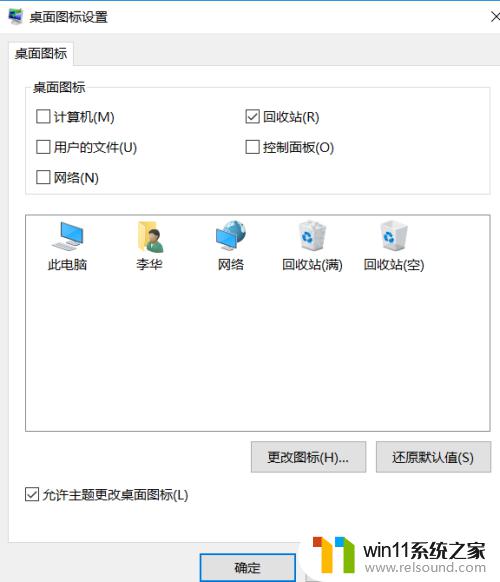
5.将计算机(在win7里叫做我的电脑)划个勾,之后点击应用,确定,然后返回到桌面
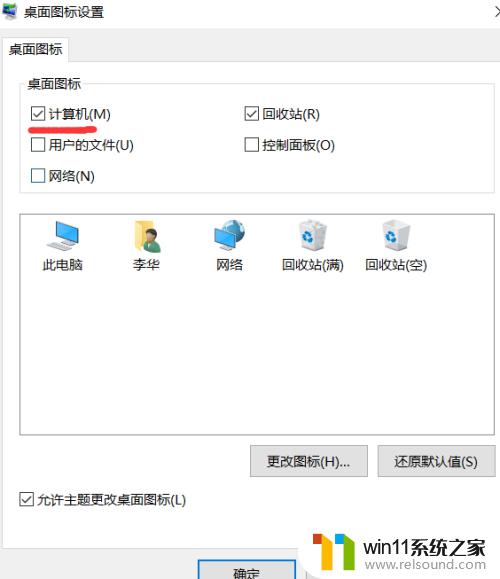
6.在桌面上,它的快捷方式就出来了。是不是很简单呢?

以上就是win10添加次电脑图标的方法的全部内容,如果有遇到这种情况,那么你就可以根据小编的操作来进行解决,非常的简单快速,一步到位。















