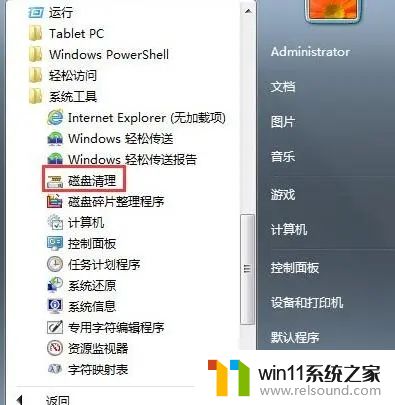w7怎么调出系统的键盘 win7系统没有物理键盘怎么打开屏幕键盘
更新时间:2023-10-20 15:46:24作者:xiaoliu
w7怎么调出系统的键盘,随着科技的进步,许多设备都开始去掉物理键盘,取而代之的是触摸屏幕,在使用Windows 7操作系统时,我们可能会遇到没有物理键盘的情况,这时候该如何打开屏幕键盘呢?屏幕键盘是一种虚拟键盘,可以通过点击屏幕上的按钮来输入文字。在本文中我们将介绍如何调出Windows 7系统的屏幕键盘,让您在没有物理键盘的情况下依然可以方便地进行输入操作。
方法如下:
1.第一步在我们的电脑上打开控制面板,将查看方式由“类别”改为小图标。如下图所示:
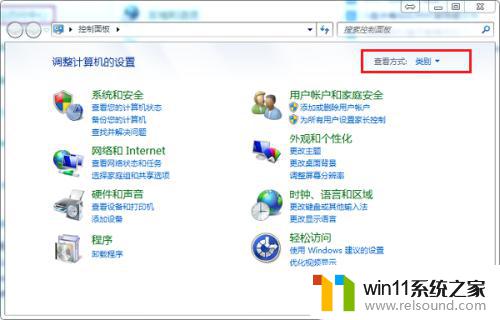
2.第二步以小图标显示之后,找到“轻松访问中心”,点击进去,如下图所示:
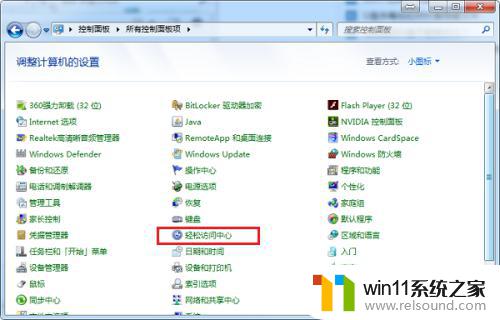
3.第三步进去轻松访问中心之后,点击启动屏幕键盘,如下图所示:
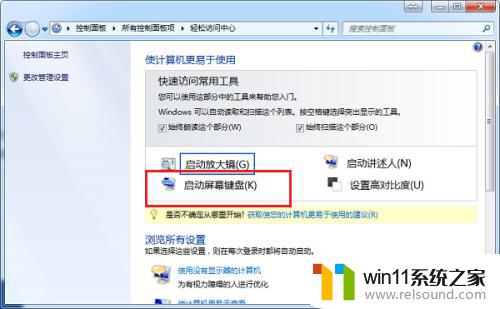
4.第四步进去屏幕键盘界面之后,可以点击屏幕上的键盘。进行输入数字,字母,文字等,如下图所示:
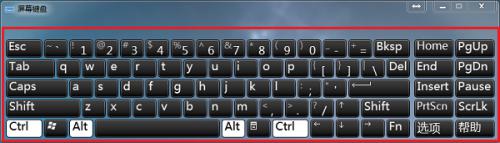
5.第五步点击NumLock键可以进行切换到小键盘,如下图所示:
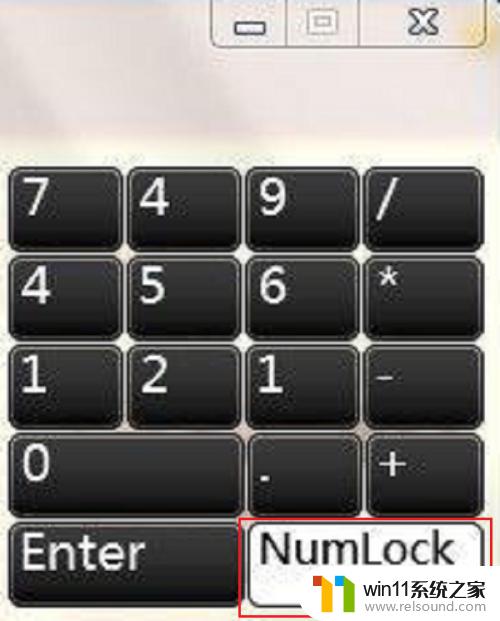
6.第六步如果我们想关闭掉屏幕键盘,可以点击右上方的×进行关闭。如下图所示:

以上是关于如何调出系统键盘的全部内容,如果有遇到相同情况的用户,可以按照小编的方法来解决。