win7怎么显示隐藏的文件夹 win7显示隐藏的文件夹的图文教程
更新时间:2023-07-03 15:43:00作者:kai
小伙伴们在使用win7系统的时候,总是会碰到各种各样的问题,有时候我们会遇见文件找不到的情况,或者明明某个文件在某个路径下但是我们却没有看见它,很多小伙伴就找来找去也没找到,这是为什么呢?因为win7系统有些文件它会隐藏起来,那么win7怎么显示隐藏的文件夹呢?小编整理出一些win7显示隐藏的文件夹的一些图文教程,大家一起来看看吧!
具体方法:
1.首先,在电脑桌面的开始选项中找到控制面板;
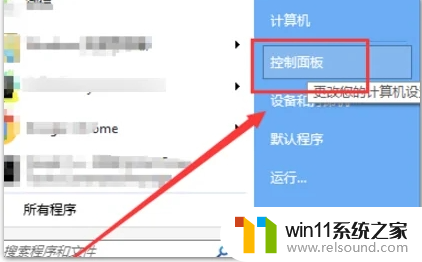
2.进到控制面板,点击显示进去;
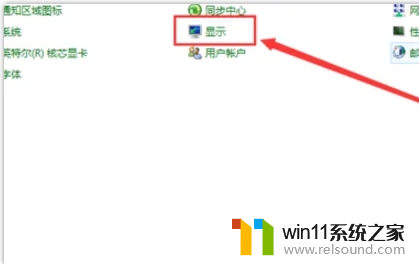
3.在显示界面,点击工具,选择文件夹选项;
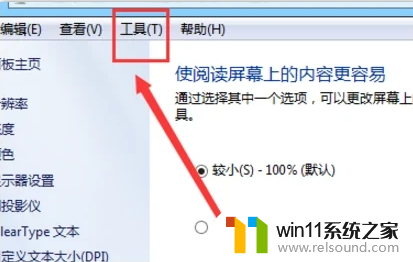
4.弹出文件夹选项,勾选上显示所有文件夹,点击应用即可;
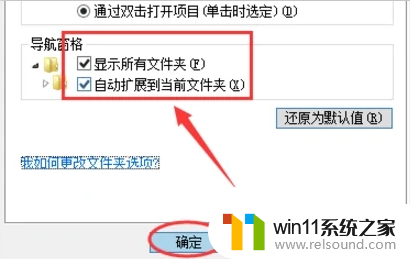
5.还有另一张方法,进到某个盘符下,点击组织,选择文件夹和搜索选项;
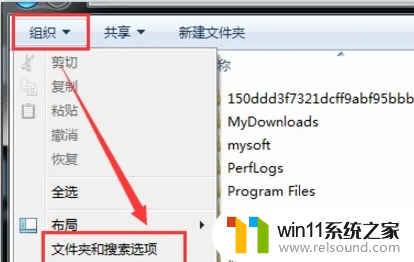
6.这一步跟第四步是一样的,勾选上文件夹选项;
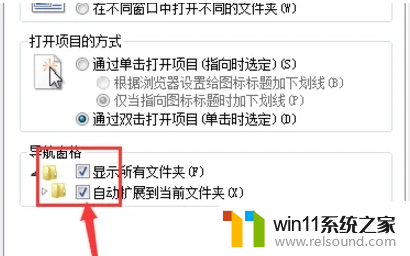
7.切换到查看面板,找到隐藏文件和文件夹,选择显示隐藏的文件、文件夹和驱动器,点击应用即可。
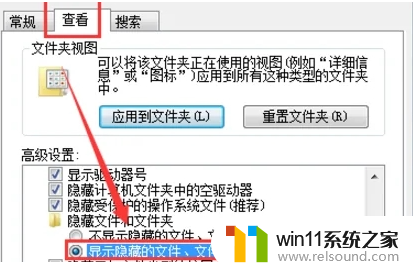
以上内容就是小编整理出一些win7显示隐藏的文件夹的一些图文教程啦,使用win7的小伙伴不会显示隐藏文件夹的快去试试看吧,希望小编的内容能对各位有所帮助。















