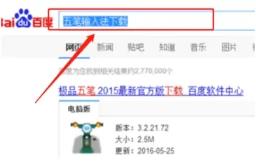win7开机进入桌面黑屏的解决方法 win7进桌面黑屏怎么修复
有些用户在使用win7电脑的时候发现电脑开机直接黑屏了,无法正常使用,这该如何修复呢?今天小编教大家win7开机进入桌面黑屏的解决方法,操作很简单,大家跟着我的方法来操作吧。
解决方法:
方法一:用“最近一次正确的配置”选项启动计算机
1.在计算机启动过程中按住F8键,然后Windows徽标出现,以访问“高级启动选项”菜单。
2.找到名为“最近一次的正确配置”的选项,然后按Enter键选择此选项。您的计算机将启动。

方法二:重新安装图形卡驱动程序。如果电脑可以访问“任务管理器”
1.按Ctrl+Alt+Delete以访问任务管理器。
2.访问“进程”选项卡,然后找到explorer.exe。
3.右键单击进程explorer.exe,然后选择结束进程。
4.通过单击“文件”“新建任务”。
5.在框中输入“explorer.exe”,然后单击“确定”。将显示Windows任务栏。
6.单击开始,然后在搜索框中键入“设备管理器”。在搜索结果列表中,单击设备管理器。
7.找到并双击显示适配器选项,它将显示您的设备。右键单击设备名称,然后单击“更新驱动程序软件”。
8.按照屏幕上的步骤更新驱动程序。
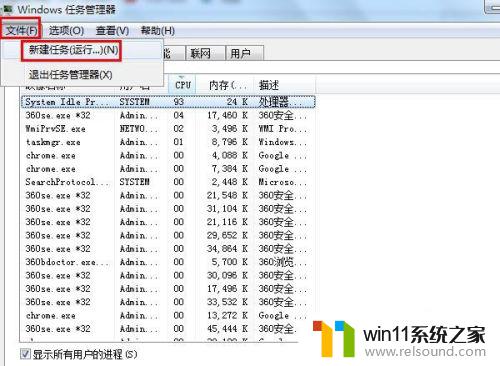

方法三:卸载安全更新
重复上一步的前五项
1.单击开始按钮,然后在搜索框中输入“程序和功能”。在搜索结果列表中,点击程序和功能。
2.在左窗格中查找,找到并单击“查看已安装的更新”选项。屏幕上将显示已安装更新的列表。
3.记下更新的名称和安装日期。如果安装KB2607712,KB976098和KB915597更新。则应通过右键单击更新名称并选择“卸载”来卸载这些更新。
4.最后,重新启动计算机。

方法四:在安全模式下卸载Windows安全更新。如果您无法访问任务管理器。
1.在计算机启动过程中按F8键以访问“高级启动选项”菜单。
2.在“高级启动选项”屏幕上,单击“安全模式”。
在安全模式下重复上一步的操作:卸载KB2607712,KB976098和KB915597的更新。

方法五:扫描并删除系统上的恶意软件(恶意软件)
在“高级启动选项”屏幕上,单击“带网络连接的安全模式”选项。在安全模式下:
1、打开计算机用安全软件扫描整个系统。
2、扫描完成后,容许程序删除系统上的恶意文件(如果有)。
3、最后重新启动系统。

以上就是win7开机进入桌面黑屏的解决方法的全部内容,碰到同样情况的朋友们赶紧参照小编的方法来处理吧,希望能够对大家有所帮助。