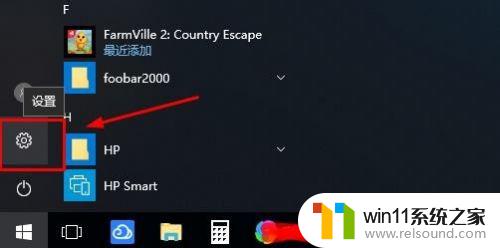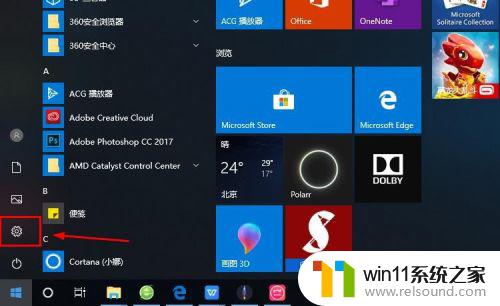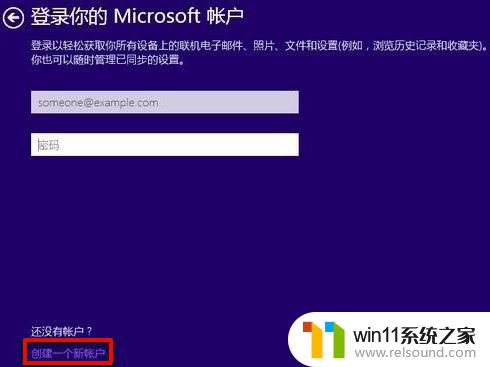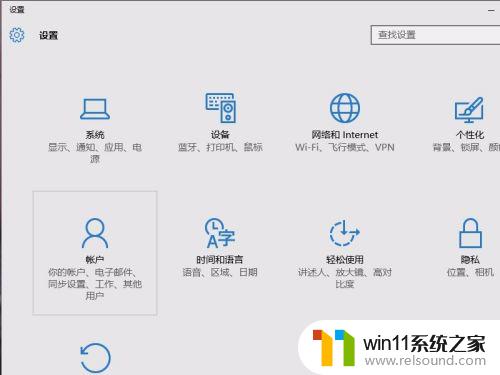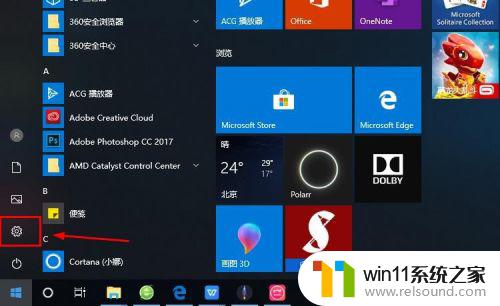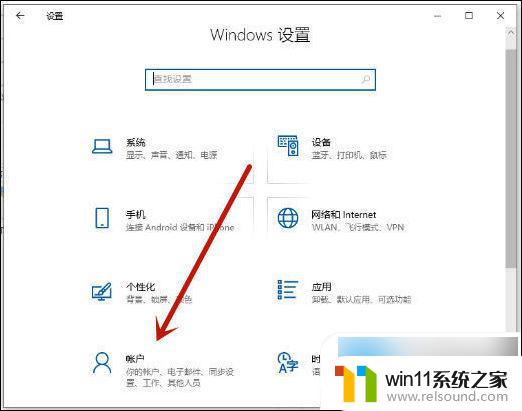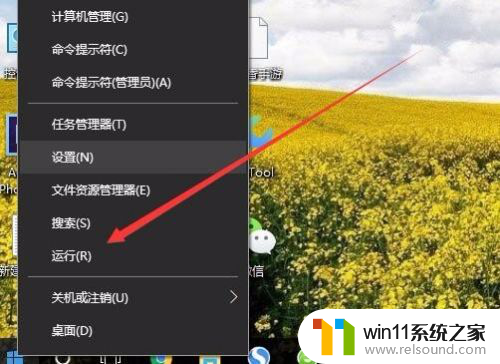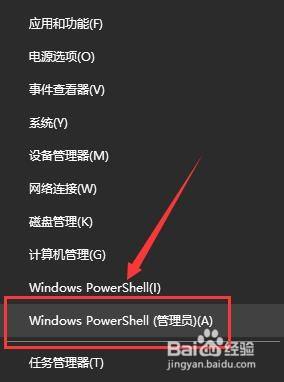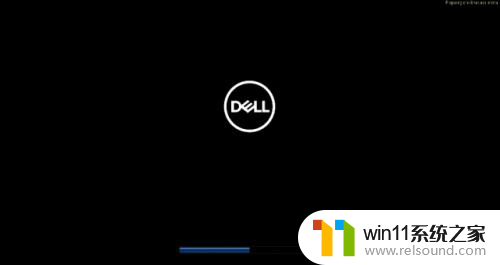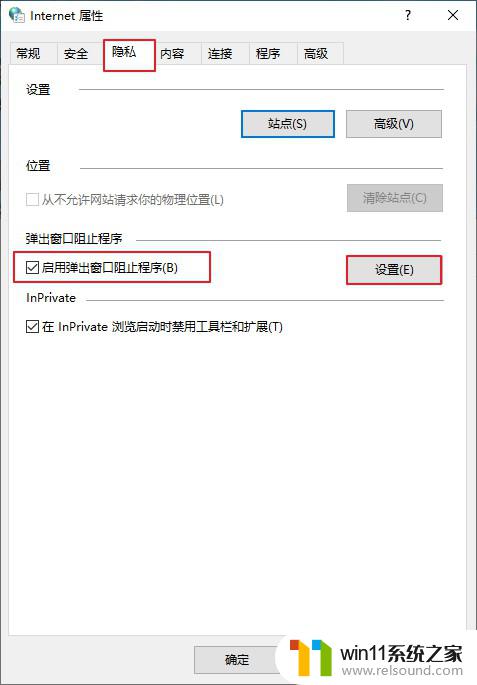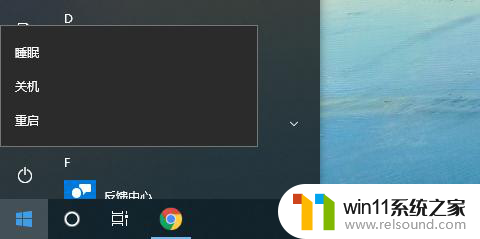win10微软账户取消登录密码
在使用Win10系统时,很多用户可能会设置微软账户作为登录密码,但是有些用户可能觉得每次登录都需要输入密码过于繁琐,想要取消微软账户的登录密码,Win10系统如何取消微软账户的登录密码呢?接下来我们来详细了解一下取消微软账户登录密码的方法。
方法如下:
1.win10系统的桌面的《左下角》有一个4个小方块组成的《win10 logo》,鼠标右键这个logo弹出菜单。找到控制面板,单击进入《控制面板》。
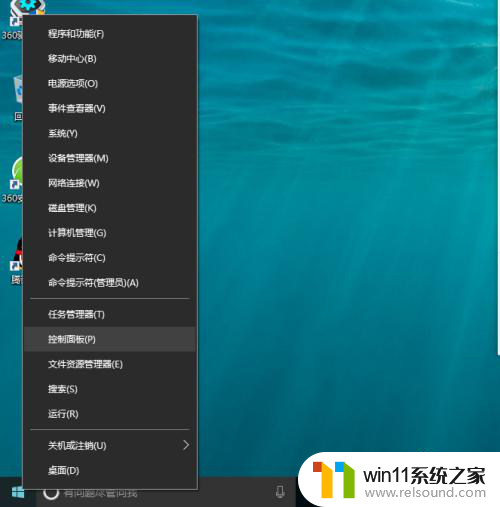
2.在《控制面板》界面,点击《用户账户》。
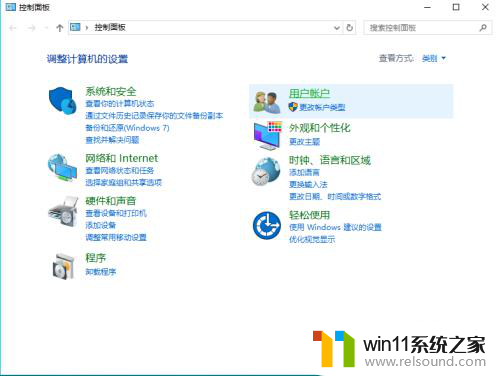
3.在《用户账户》界面,再点击《用户账户》。
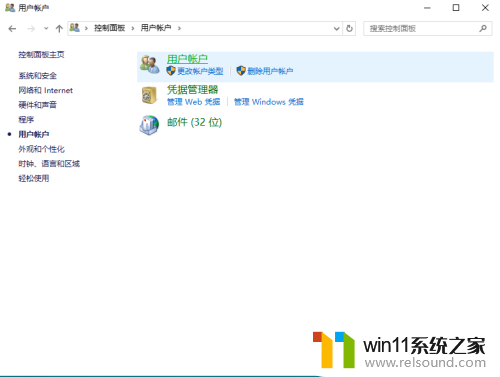
4.在《更改账户信息》的标题下,点击《在电脑设置中更改我的账户信息》。
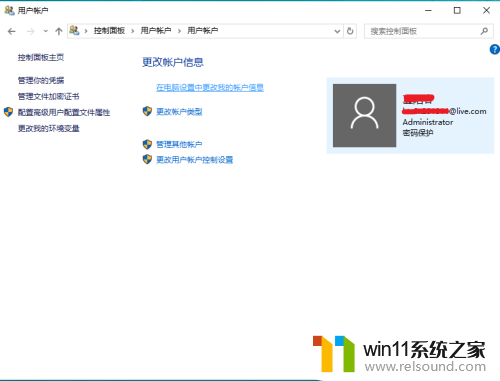
5.在你的信息界面可以看到你的名字和微软账户,点击蓝色小字体《改用本地账户登陆》。
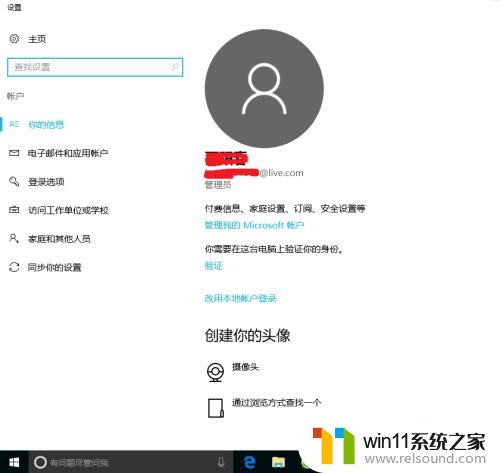
6.这里需要验证你的微软账户,输入该账户密码。
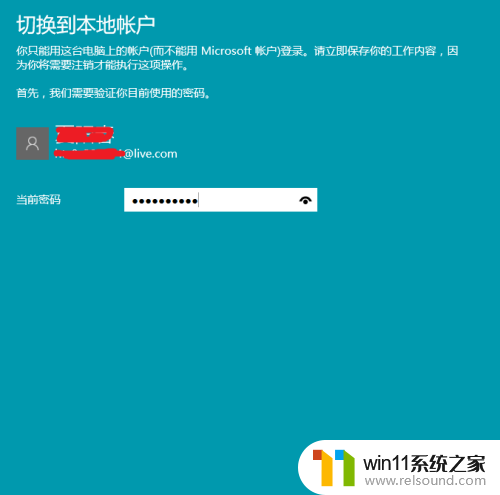
7.键入本地账户的用户名和密码。如果之前设置过本地账户会有账户名显示,密码可以不填。点下一步。
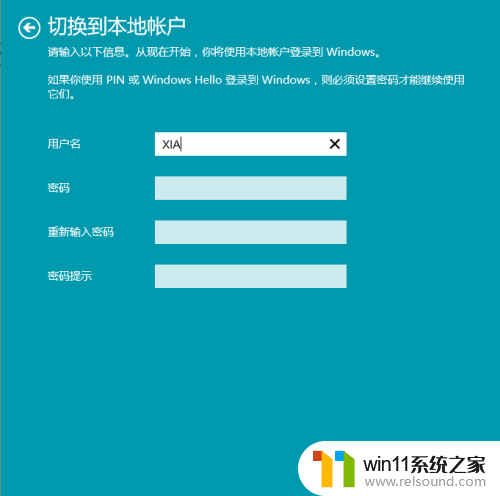
8.到这里就结束了,点击注销并完成后,微软账户就被取消啦!
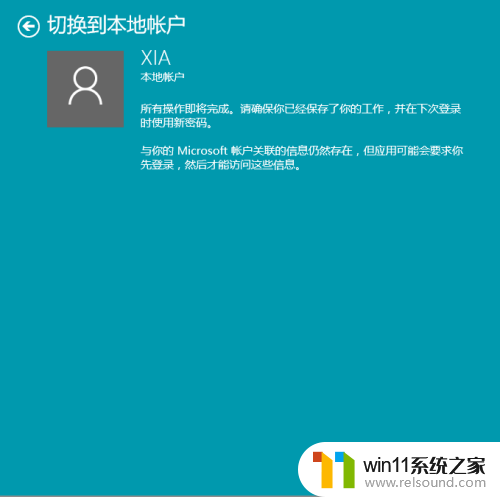
以上就是win10微软账户取消登录密码的全部内容,还有不懂得用户就可以根据小编的方法来操作吧,希望能够帮助到大家。