win7修改屏幕亮度的方法 win7如何修改屏幕亮度
有些用户在使用win7的时候感觉电脑的亮度太低,看不清楚想要调整亮度却不知道怎么操作,今天小编给大家带来win7修改屏幕亮度的方法,有遇到这个问题的朋友,跟着小编一起来操作吧。
具体方法:
1、点击电脑左下角的“开始”,在弹出的开始菜单中选择“控制面板”,如下图所示。
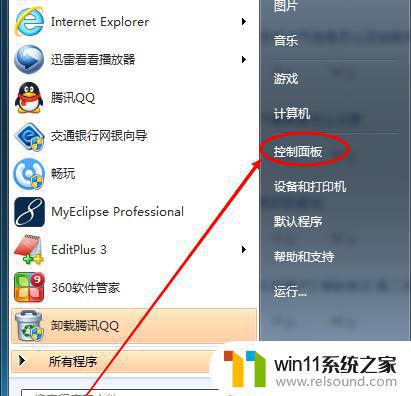
2、点击后,在打开的控制面板中找到“电源选项”,然后点击电源选项,如下图所示。
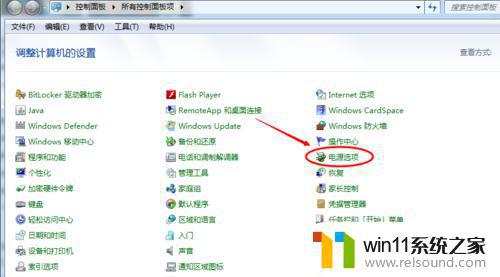
3、也可以用鼠标右键电脑右下角的电源图标,在弹出的菜单中。点击“调整屏幕亮度”,如下图所示。两种方法都可以用,推荐用这种更方便。
4、在打开的电源选项窗口的最下面可以看到屏幕亮度调整的滚动条,我们直接拖动这里的滚动条既可以更改屏幕的亮度了。如下图所示。
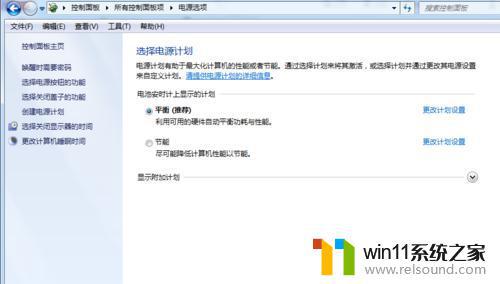
5、也可以点击“选择电源计划”下面的“更改计划设置”来更改屏幕的亮度,如下图所示。
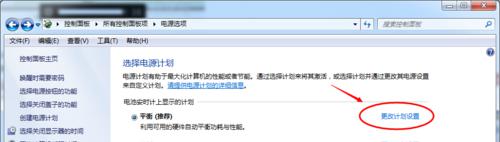
6、点击后,在打开的编辑计划设置窗口中可以看到“调整计划亮度”。这里有两个滑动条可以调整亮度,“用电池”图标下面的滑动条可以更改在用电池时候的屏幕亮度;“接通电源”图标下面的滑动条可以更改在接通电源的时的屏幕亮度。调整好亮度后,点击保存修改。如下图所示。
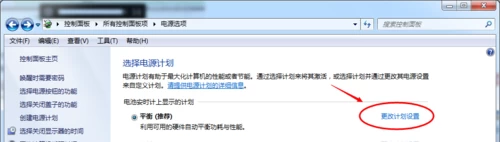
7、拖动电源选项窗口下面的滚动条之后,屏幕亮度就会立刻发生改变。如下图所示。
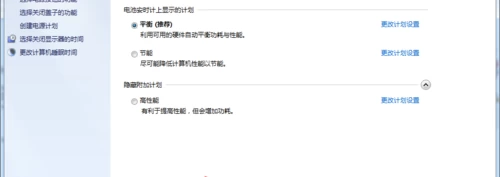
以上就是win7修改屏幕亮度的方法的全部内容,有出现这种现象的小伙伴不妨根据小编的方法来解决吧,希望能够对大家有所帮助。















