win7打开无线投屏功能的具体方法 windows7怎么开启无线投屏
有些用户想要打开win7电脑的无线投屏功能,将电脑画面投屏到电视上,但是不知道怎么打开,今天小编教大家win7打开无线投屏功能的具体方法,操作很简单,大家跟着我的方法来操作吧。
具体方法:
1.进入Windows
确保电脑和电视连在同一个WiFi下,打开网络,看看是否可以被电脑识别。然后在【开始】菜单输入【services.msc】,进入Windows服务;
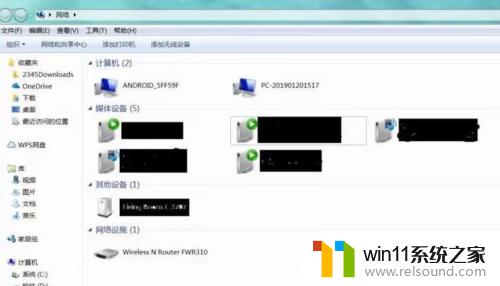
2.设置启动
找到SSDP Discovery,并右键设置启动(自动);再找到 Windows MediaPlayer Network Sharing Service,右键设置启动(自动);
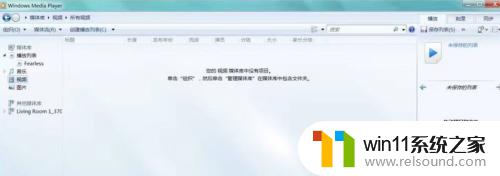
3.设置为家庭网络
然后再在【网络和共享中心】中将当前电脑的无线网络类型设置为【家庭网络】。

4.打开windows media player
在【开始】菜单搜索打开windows media player;在【媒体流】中,勾选【允许远程控制我的播放器】和【自动允许设备播放我的媒体】;选择更多流选项】,选择全部允许;
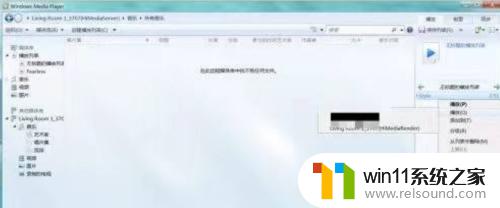
5.选择无线投屏
在已经连接好同一个WiFi的手机上选择【无线投屏】,在列表中找到您的手机即可。
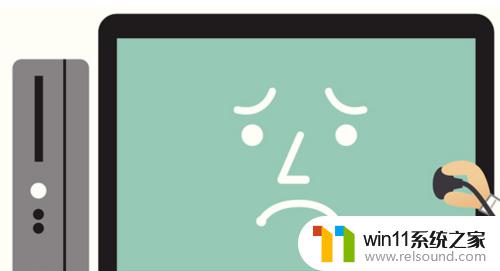
以上就是win7打开无线投屏功能的具体方法的全部内容,碰到同样情况的朋友们赶紧参照小编的方法来处理吧,希望能够对大家有所帮助。















