win7显示我的电脑桌面图标的方法 win7系统我的电脑图标没了怎么办
更新时间:2023-05-12 14:53:59作者:zheng
有些用户在安装完win7电脑之后发现桌面上没有我的电脑的图标,这该怎么办呢?今天小编给大家带来win7显示我的电脑桌面图标的方法,有遇到这个问题的朋友,跟着小编一起来操作吧。
具体方法:
方法一:
1.首先点击桌面左下角的开始菜单图标,然后在弹出的页面中找到 计算机 选项。
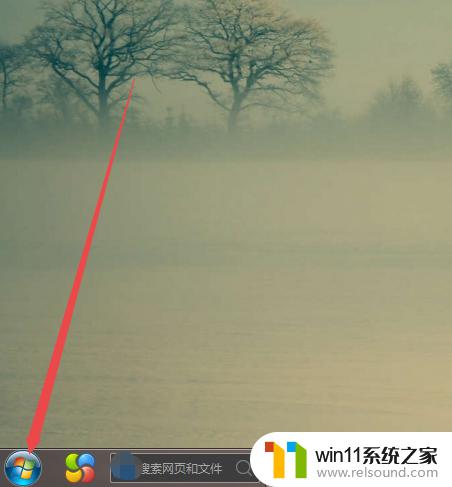
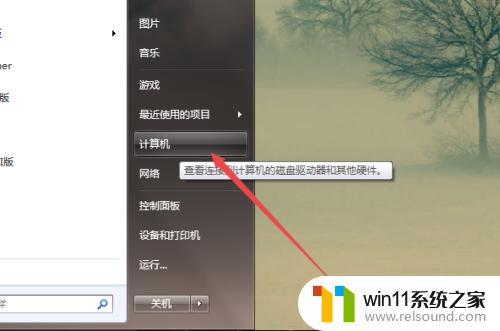
2.然后鼠标右击计算机,在出现的菜单中点击 在桌面上显示 选项;回到桌面上就可以看到计算机图标显示出来了。
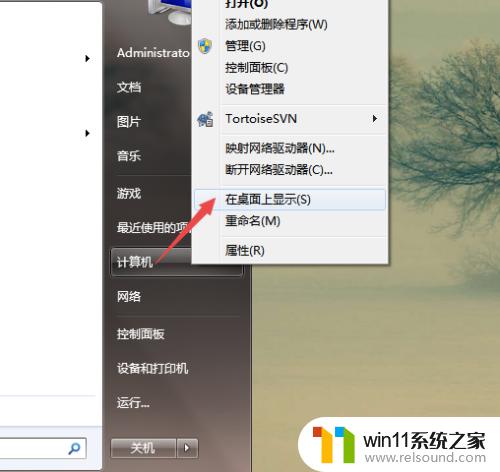
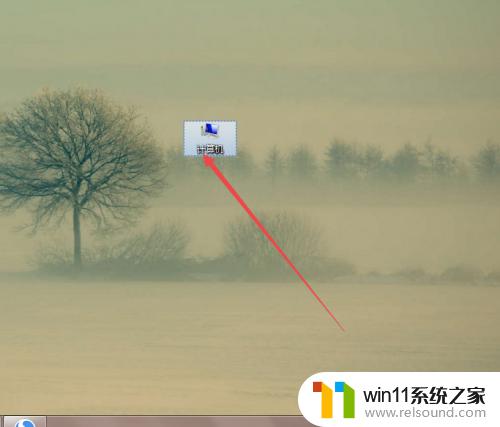
方法二:
1、在桌面上面空白的地方鼠标右击,然后在出现的菜单中点击 个性化 选项。
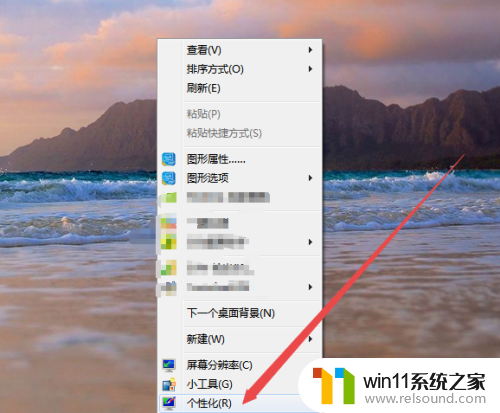
2、然后在打开的个性化页面中点击左侧的 更改桌面图标 选项。
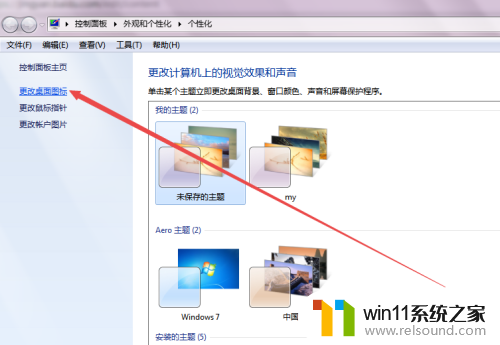
3、可以看到计算机这个选项前面框中的勾是没有勾上的。
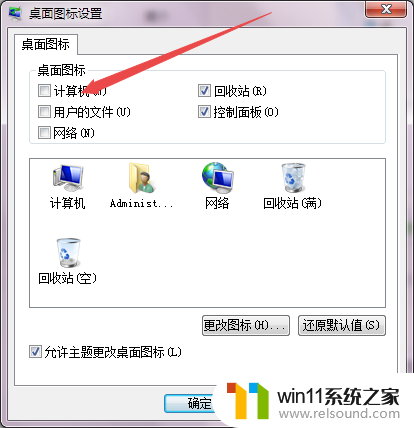
4、将这个选项前面框的勾勾上,点击 确定,这样也可以将计算机图标在桌面上面显示出来。
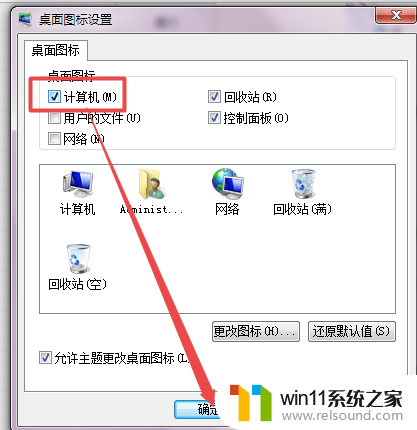
以上就是win7显示我的电脑桌面图标的方法的全部内容,碰到同样情况的朋友们赶紧参照小编的方法来处理吧,希望能够对大家有所帮助。















