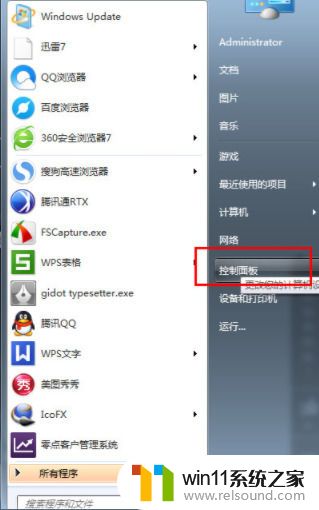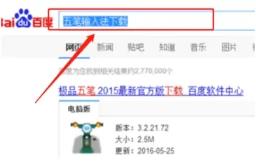win7安装蓝牙驱动的方法 win7怎么装蓝牙驱动
我们如果想要在win7上使用蓝牙设备就需要安装蓝牙驱动,那么该如何安装驱动呢?今天小编就给大家带来win7安装蓝牙驱动的方法,如果你刚好遇到这个问题,跟着小编一起来操作吧。
方法如下:
步骤一:在win7 64位旗舰版的桌面,鼠标右键点击“计算机”打开菜单。然后进入到“属性”中,点击属性菜单中的“设备管理器”,这时候我们就可以看到win7系统中的蓝牙设备是否有安装驱动了。
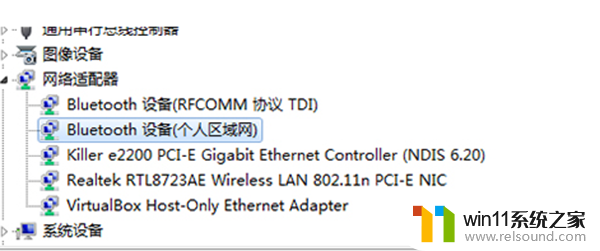
步骤二:如果我们的win7系统有正确安装了蓝牙驱动的话,那么我们就能够在任务栏的右侧看到一个跟我们手机蓝牙标志一样的图标。鼠标右键点击蓝牙图标,在右键菜单中点击“打开设置”来进行设置。
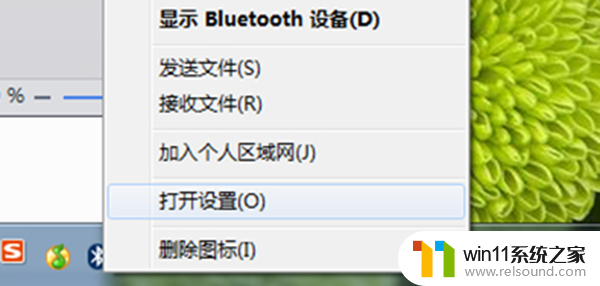
步骤三:进入了win7 32位系统的蓝牙设置之后,在“选项”这个选项卡之中选择“允许bluetooth设备查找此计算机”。这个设置能够让其他设备通过蓝牙找到我们的电脑。
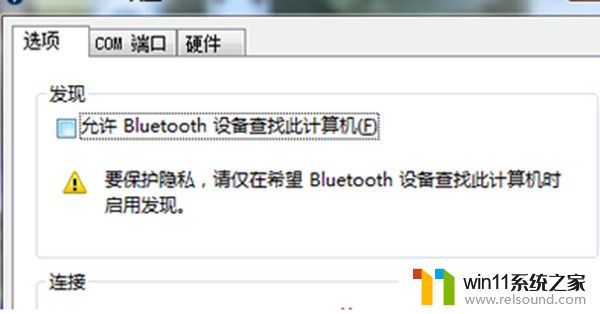
步骤四:接着在一次使用鼠标右键点击蓝牙图标,在右键菜单中点击“加入个人区域网”,那么我们在这个“个人区域网”的界面中,就可以找到我们已经对电脑可见的手机或者是鼠标了。
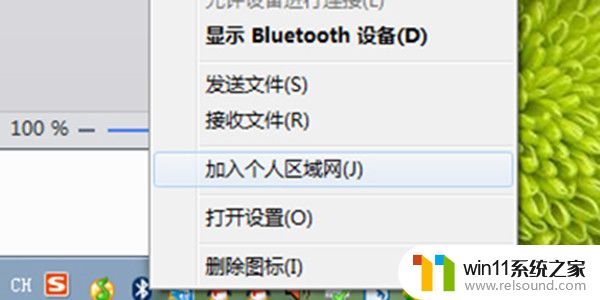
右键,在弹出的右键菜单之中点击加入个人区域网。
步骤五:弹出了蓝牙个人区域网设备窗口,如果你有打开蓝牙并且允许搜索的设备的话,在这里应当可以看到其图标。
以上就是win7安装蓝牙驱动的方法的全部内容,有出现这种现象的小伙伴不妨根据小编的方法来解决吧,希望能够对大家有所帮助。