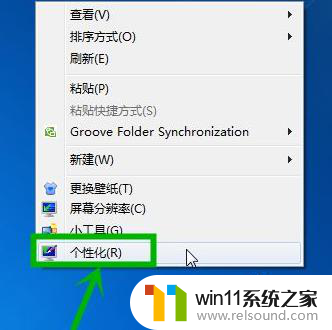windows10屏幕截图快捷键怎么用 windows10怎么截图快捷键
我们可以在win10电脑中使用各种方法来快速使用截屏功能,但是有些用户不知道具体的使用方法,今天小编教大家windows10屏幕截图快捷键怎么用,操作很简单,大家跟着我的方法来操作吧。
方法如下:
一.Win10新增快捷键,使用Windows Ink工作区
Win+W
唤出屏幕右侧工作区,选择屏幕草图
优点:可裁剪,可编辑,可保存,可复制
缺点:需要二级操作,不能添加文字

二.直接保存屏幕到"图片\屏幕截图"
Win+Printscreen
优点:直接保存,有反馈
缺点:只能全屏,无法(至少不容易)修改保存路径

三.框选快捷键
Win+Shift+S
优点:可框选
缺点:无法编辑,快捷键蹩手(对于习惯无名指或小指起手者)
(注:在最新更新的win 10截屏中,此快捷键会唤出选区工具。进而用自带的截图与草图工具进行编辑)

四.活动窗口截取
Alt+Printscreen
优点:活动窗口
缺点:无反馈,无法修改

以上就是windows10屏幕截图快捷键怎么用的全部内容,有出现这种现象的小伙伴不妨根据小编的方法来解决吧,希望能够对大家有所帮助。