win7打开摄像头的方法 win7摄像头怎么打开
很多用户都会在win7电脑上和家人朋友进行视频通话,但是有些用户不知道该如何打开win7系统的摄像头,今天小编教大家win7打开摄像头的方法,操作很简单,大家跟着我的方法来操作吧。
操作方法:
1、打开开始菜单,右键“计算机”选择“管理”。
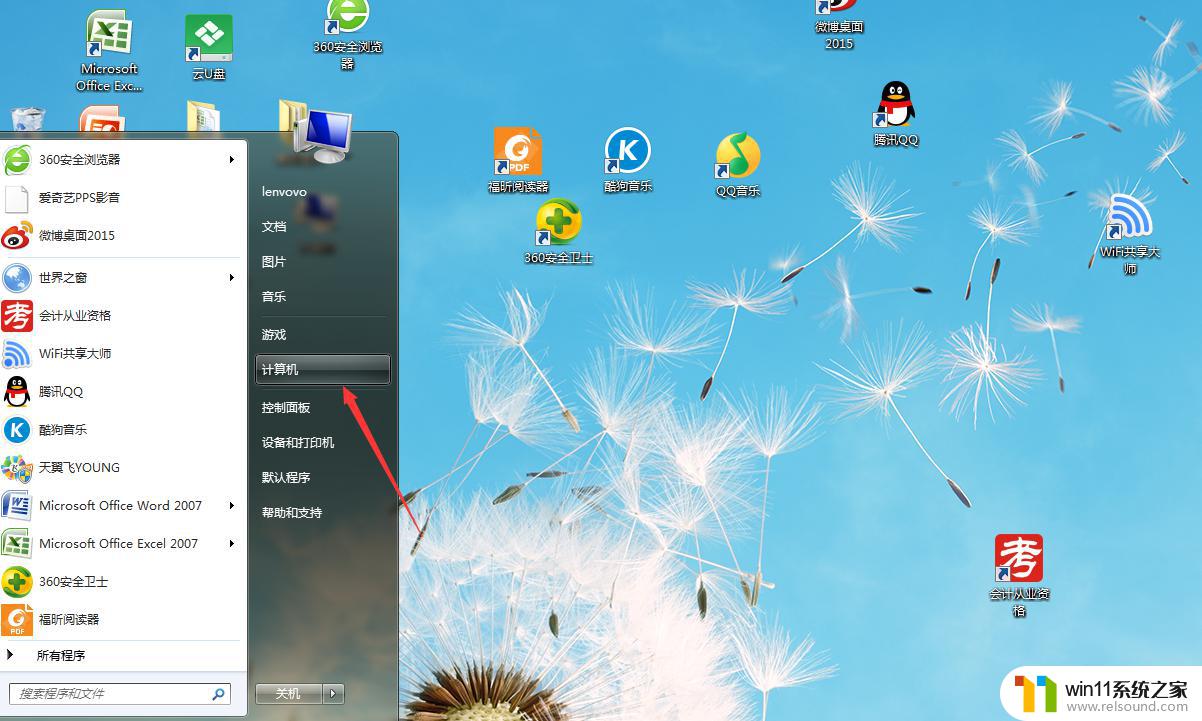
2、然后我们在“计算机管理”窗口左边一栏,双击“设备管理器”。再从右边栏中找到“图像设备”,点开。在摄像头设备上右键鼠标,选择“属性”
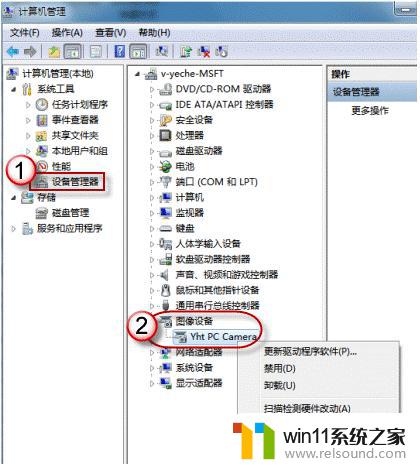
3、接下来在“驱动程序”选项卡上,单击“驱动程序详细信息”,可以看到.exe 文件的详细路径(通常位于系统盘 Windows 文件夹下)。
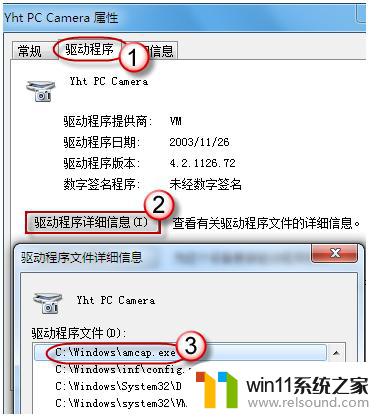
4、紧接着在系统盘中,循路径找到这个程序文件,右键鼠标,选择“创建快捷方式”,存放到桌面上。
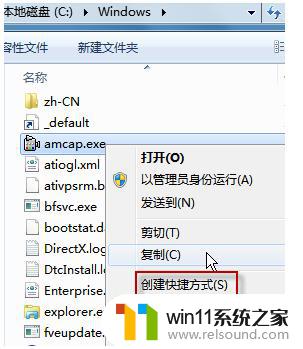
5、接着回到桌面,选择“复制”上面的快捷方式。再打开C盘:\Users\xiaoyi\AppData\Roaming\Microsoft\Windows \Network Shortcuts,接着“粘贴”快捷方式。如图。
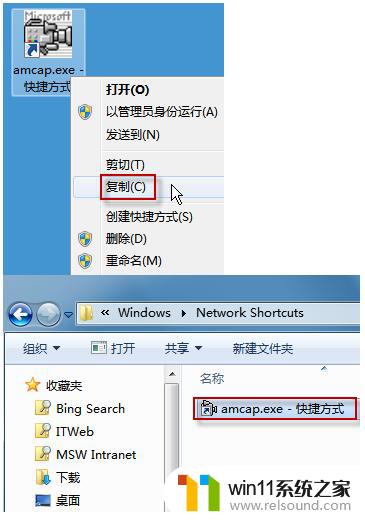
6、最后当我们打开“计算机”,就可以看到摄像头图标了。
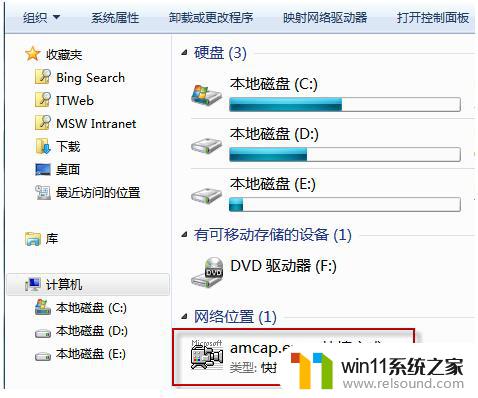
7、运行QQ软件来打开win7摄像头:在我们和好友的聊天界面就有视频聊天按钮,点击就可以打开摄像头了。如图。
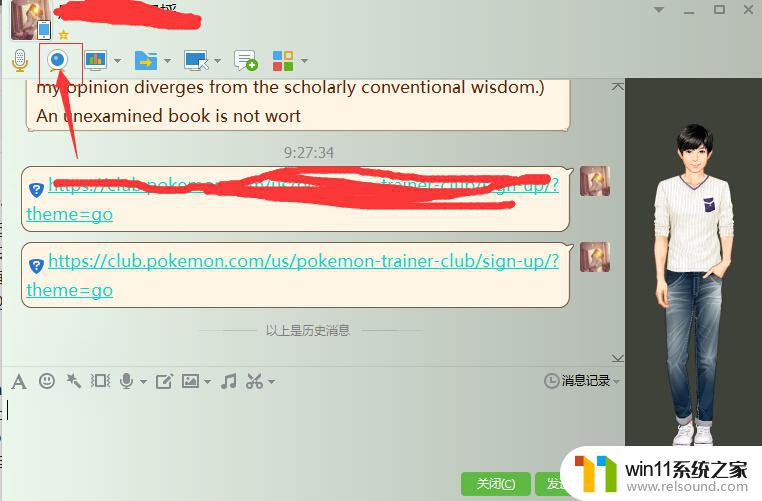
以上就是win7打开摄像头的方法的全部内容,有出现这种现象的小伙伴不妨根据小编的方法来解决吧,希望能够对大家有所帮助。















