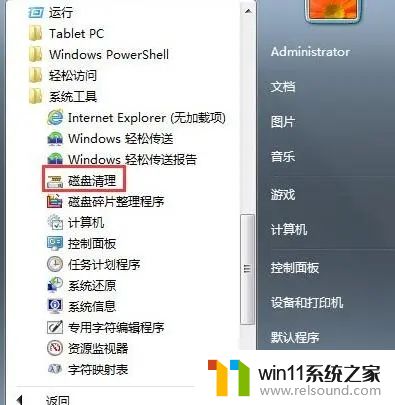win7清理temp文件夹的方法 win7怎么清理temp
我们可以定期清理win7的temp文件夹,来空出很多的存储空间,有些用户想要清理但是不知道该如何操作,今天小编教大家win7清理temp文件夹的方法,操作很简单,大家跟着我的方法来操作吧。
方法如下:
1、temp是临时文件夹,很多临时文件都放在temp文件夹中。收藏夹,浏览网页的临时文件,编辑文件等,是根据你操作的过程进行临时保存的文件。
Win7系统的临时文件夹主要分布在下面三个位置:
(1)C:\WINDOWS\TemP,系统公用;
(2)C:\用户\Administra tor\Local Settings\Temp;
(3)C:\用户\Administrator\AppData\Local\Microsoft\Windows\Temporary Internet Files\(默认为隐藏目录) 你可以通过这个操作查看:右键桌面IE--属性--浏览历史记录(设置)-- 查看文件。



清理方法:
一、C:\WINDOWS\TemP,系统公用
1、打开计算机。
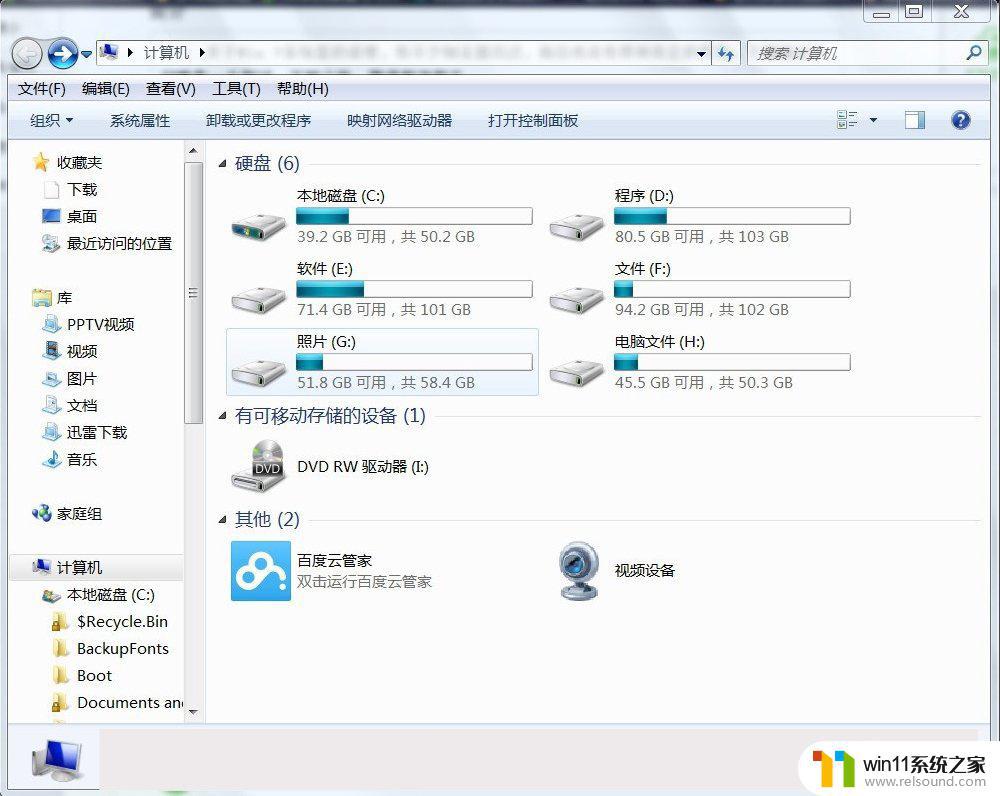
2、点击:C盘 -- Windows。
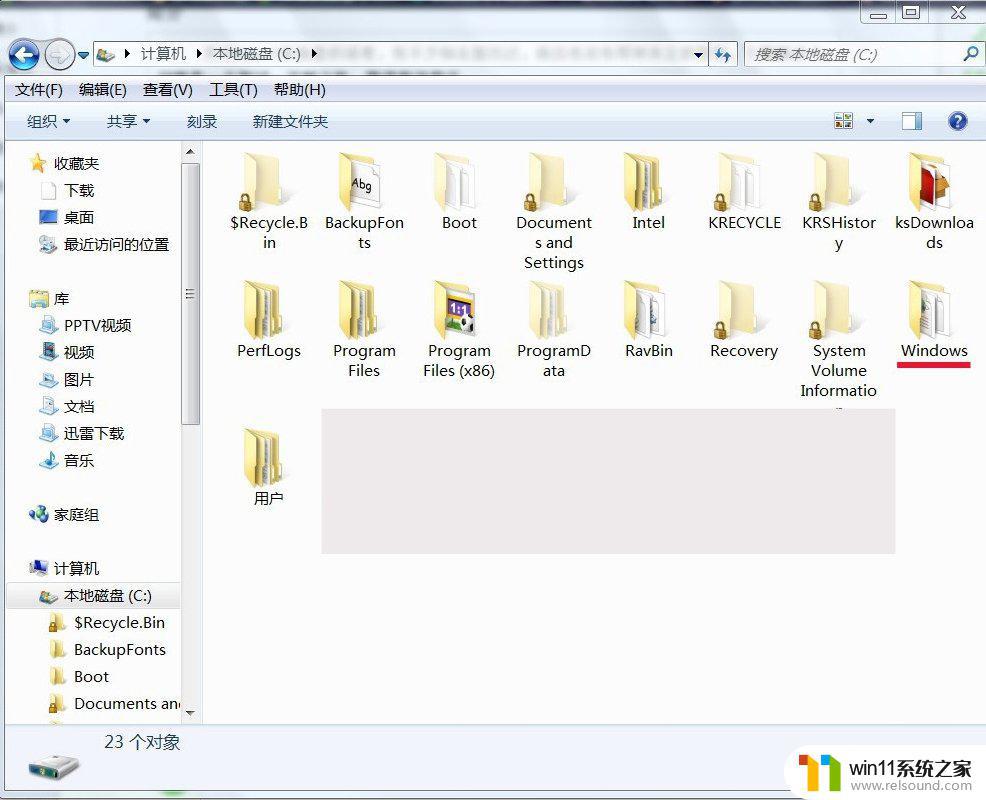
3、点击:temp文件夹,编辑 -- 全选 -- 删除。
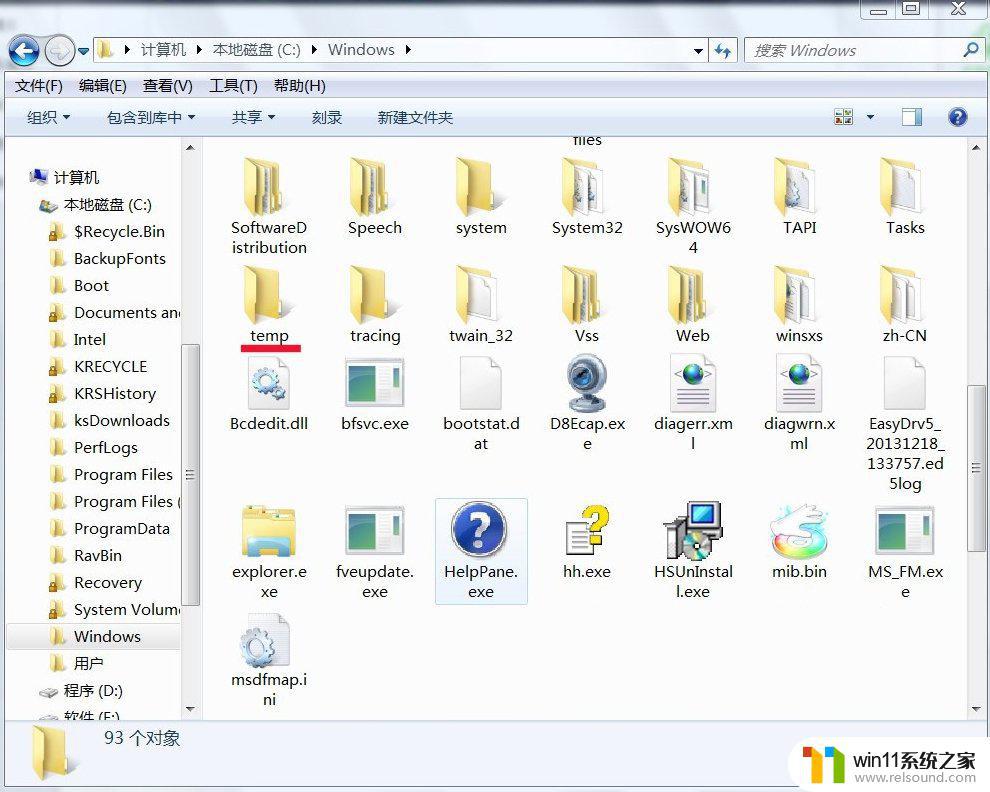
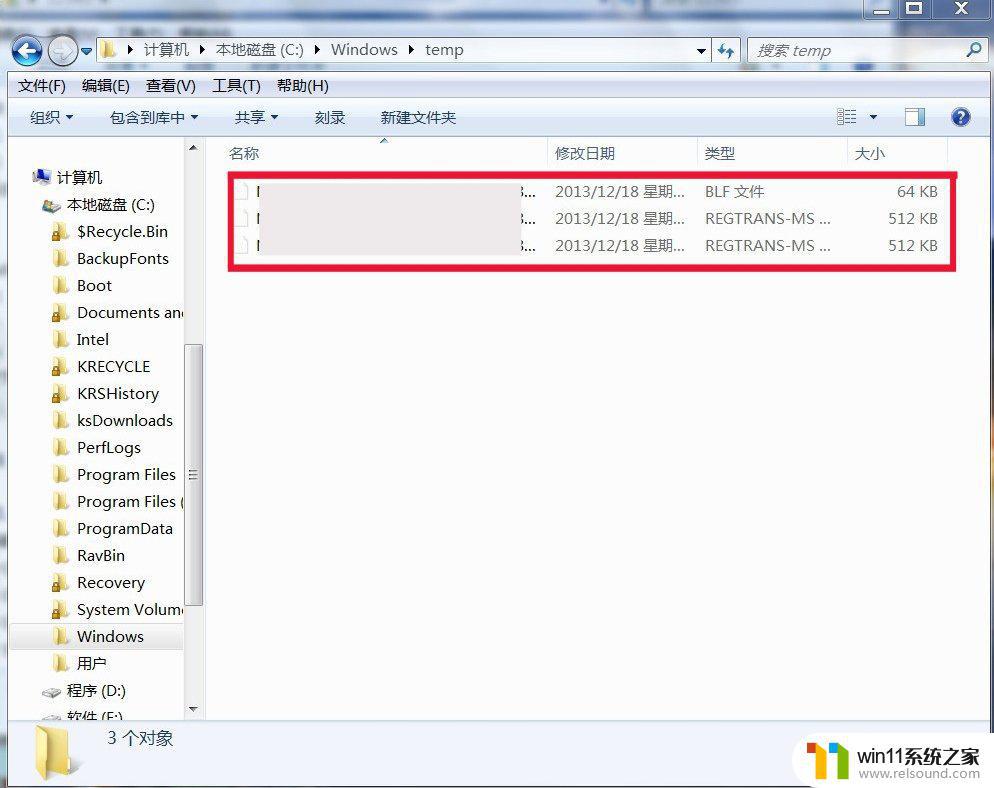
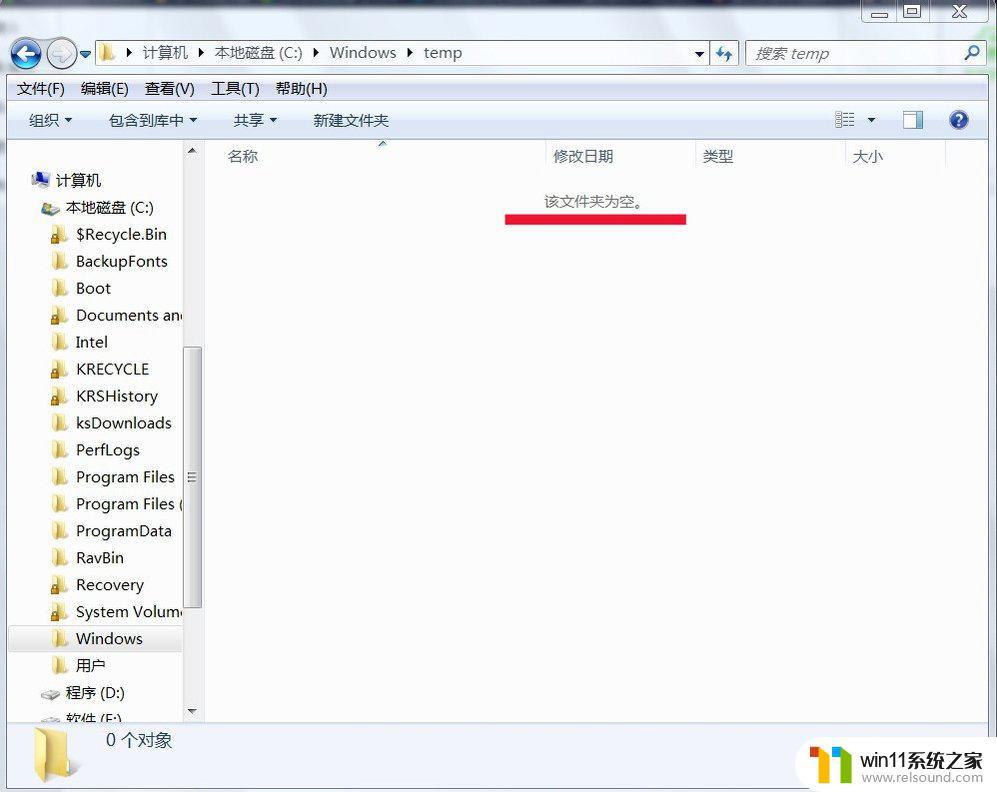
二、C:\用户\Administra tor\Local Settings\Temp
1、打开计算机。
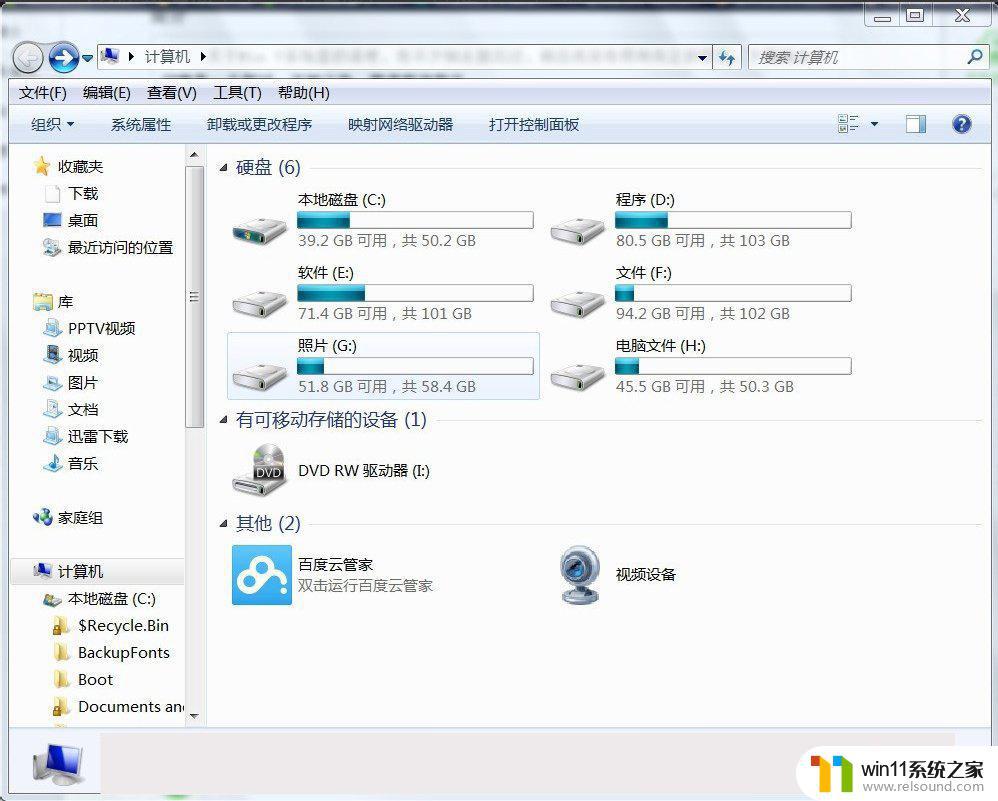
2、点击:C盘 -- 用户。
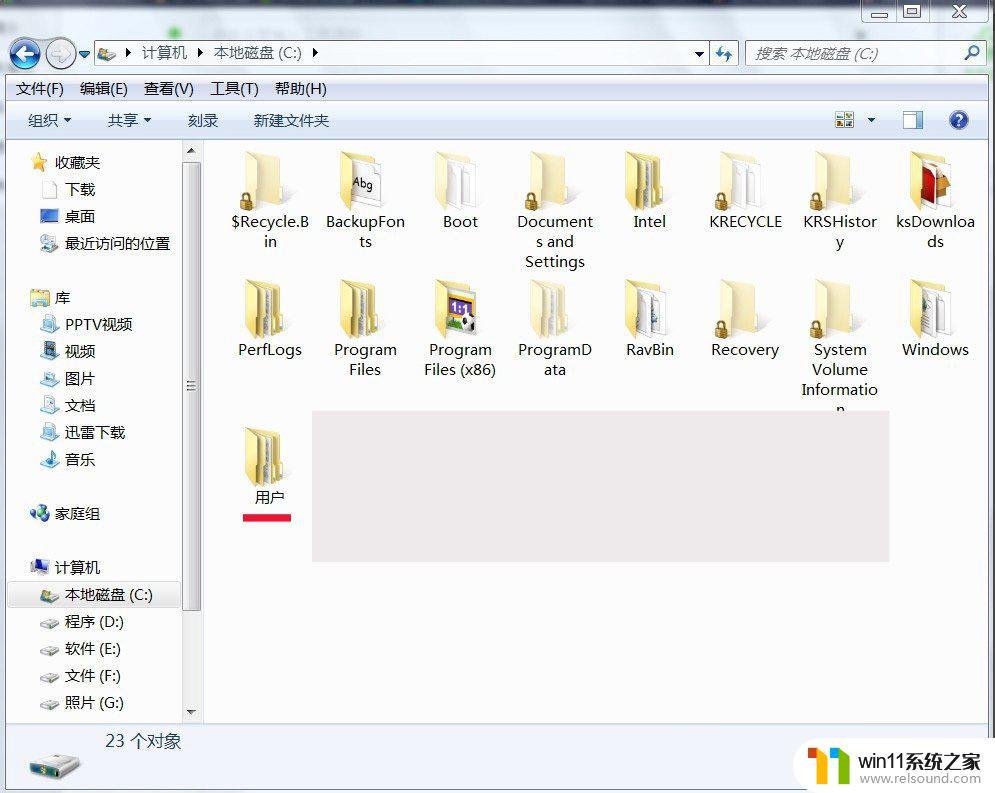
3、点击:Administra tor。
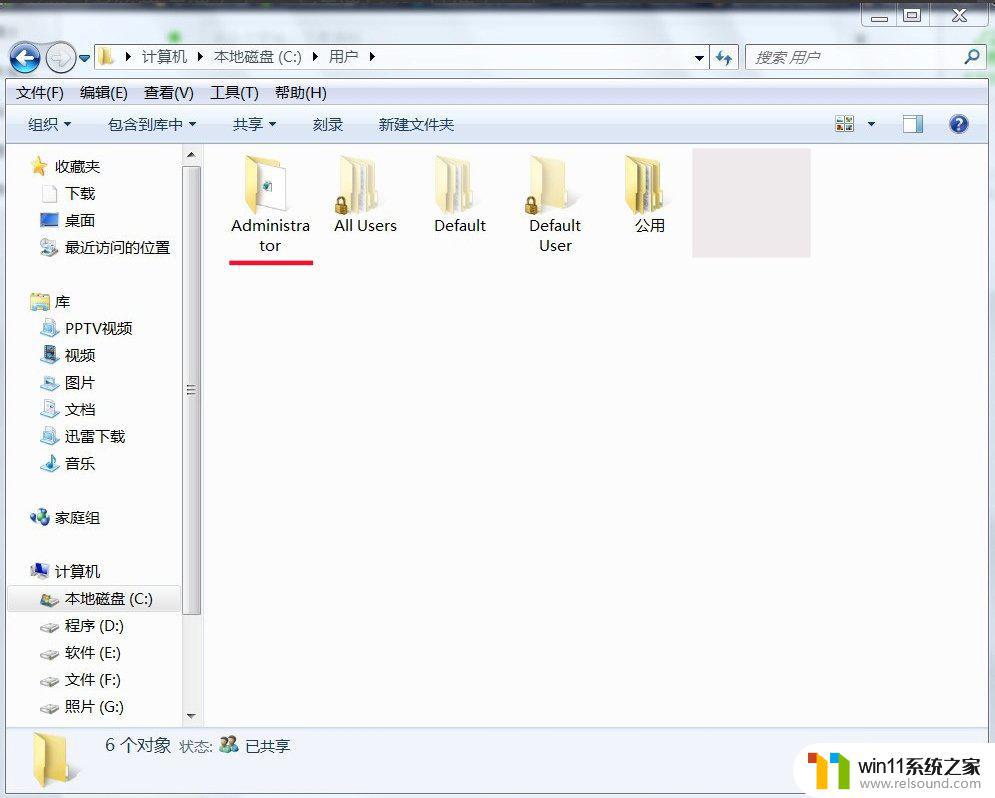
4、点击:Local Settings。
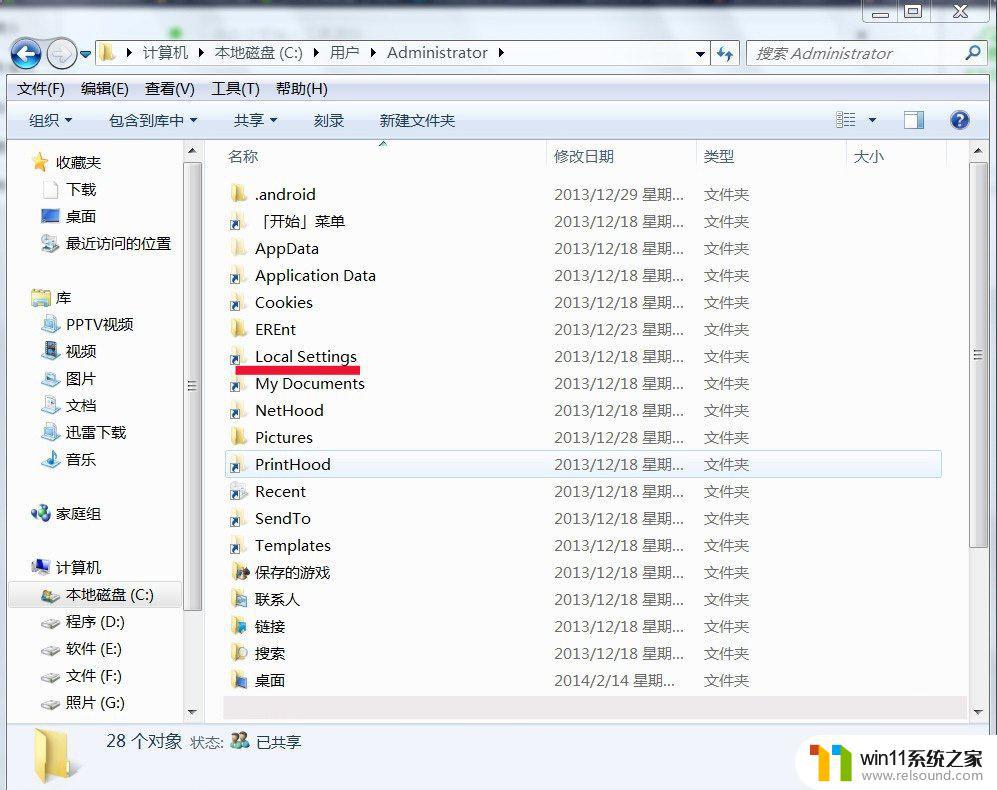
5、点击:Temp,编辑 -- 全选 -- 删除。
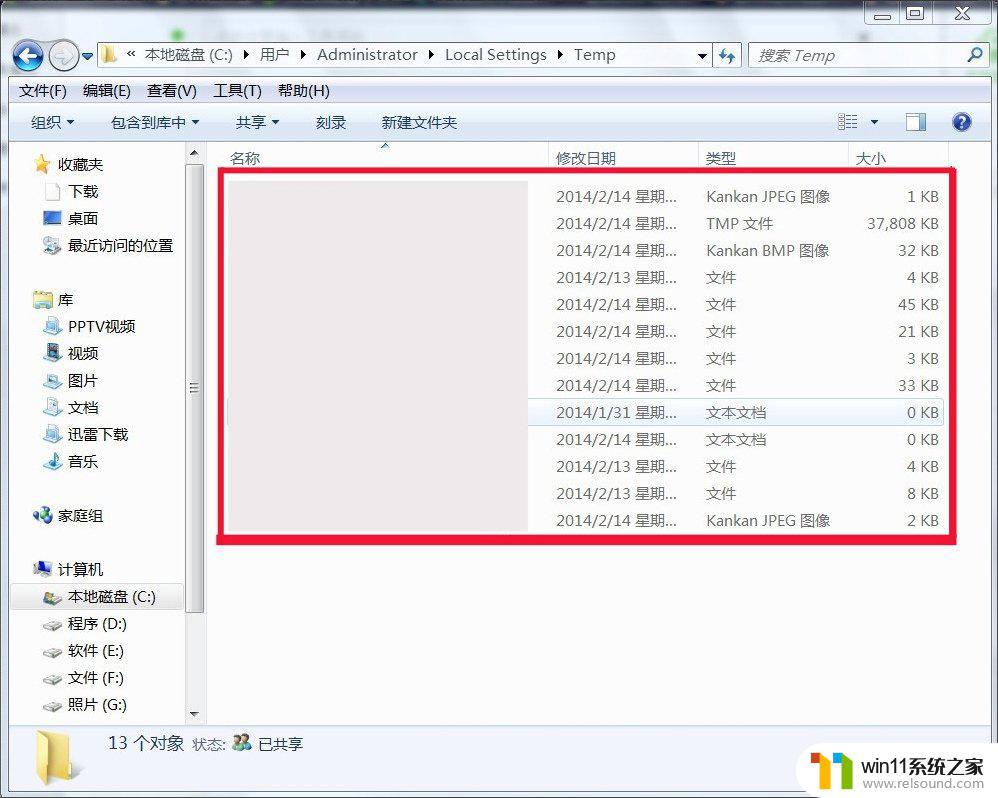
三、C:\用户\Administrator\AppData\Local\Microsoft\Windows\Temporary Internet Files\(默认为隐藏目录)
1、打开计算机。
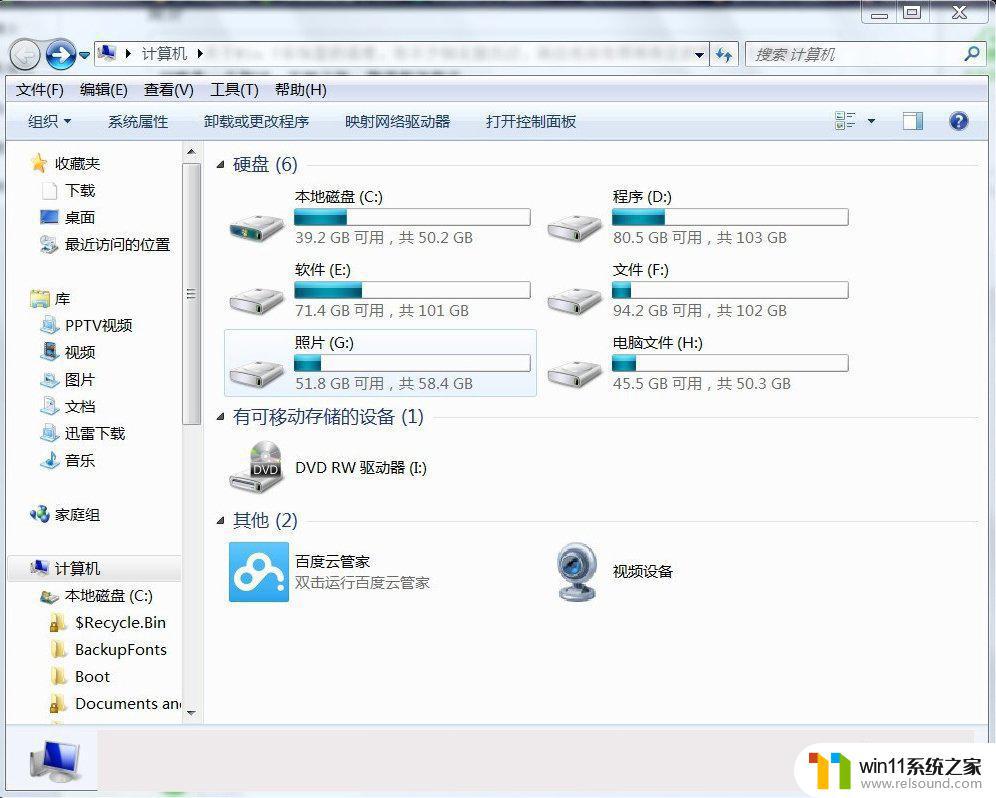
2、点击:C盘 -- 用户。

3、点击:Administra tor。
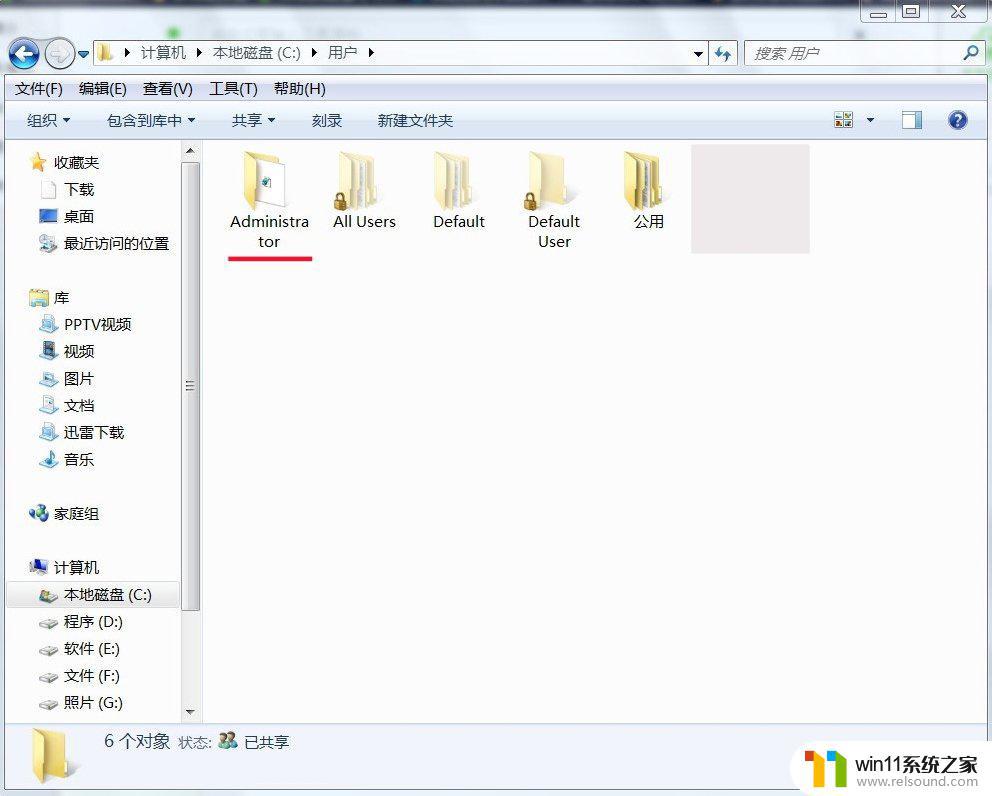
4、点击:AppData。
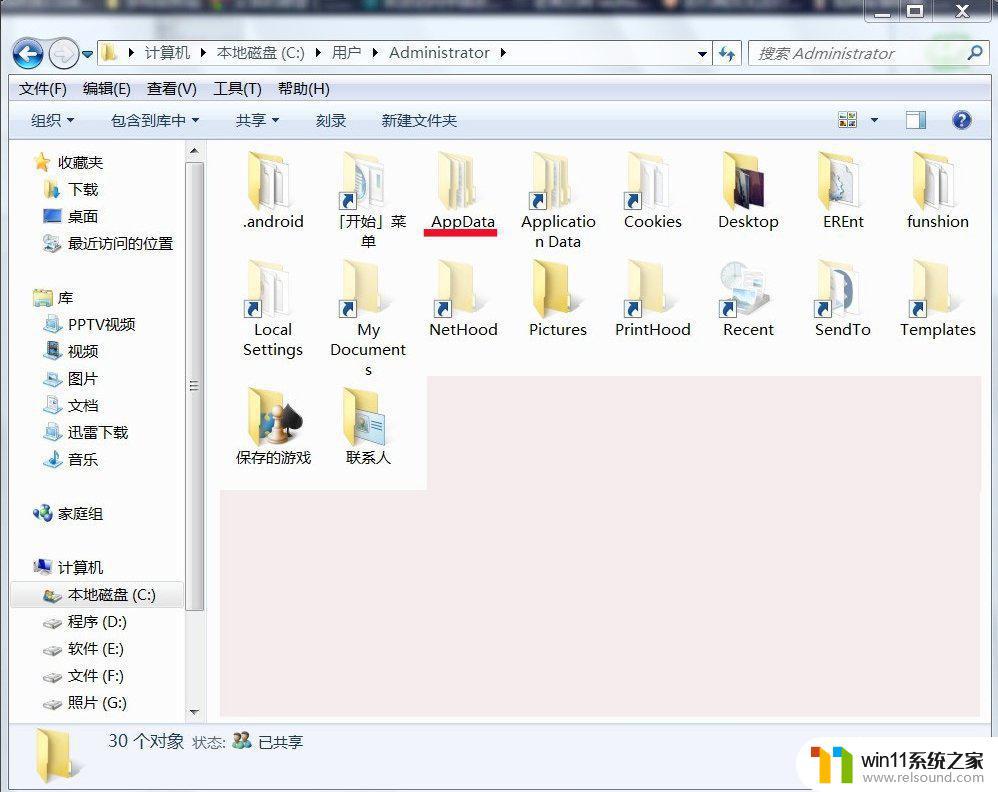
5、点击:Local。
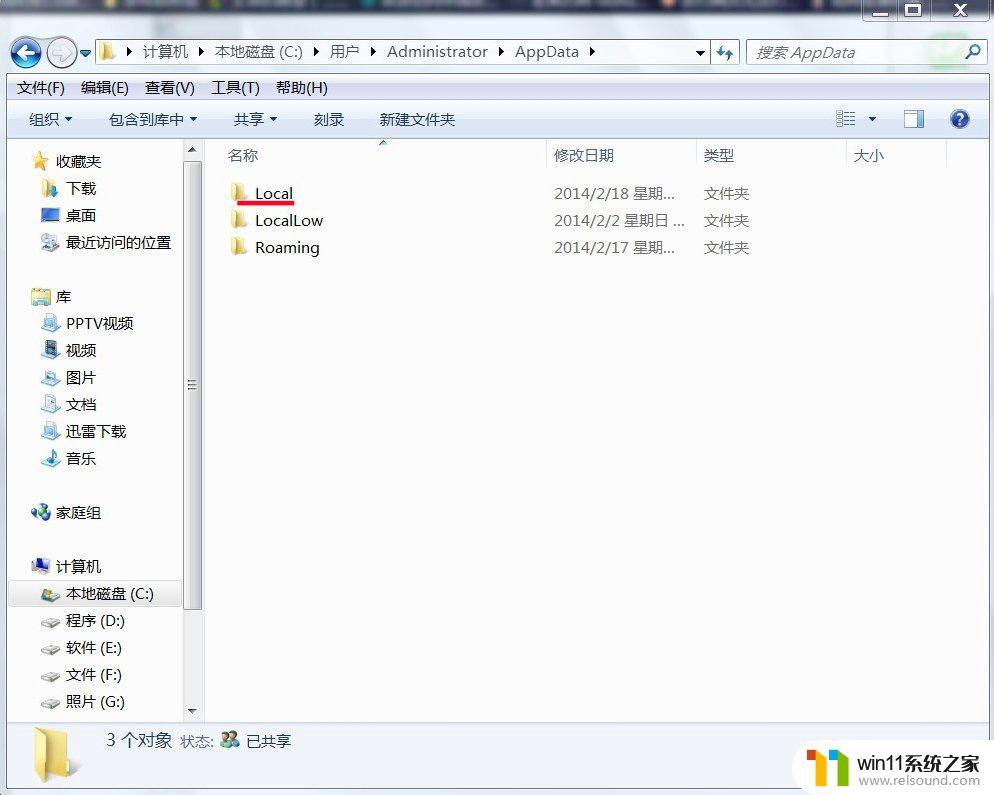
6、点击:Microsoft。
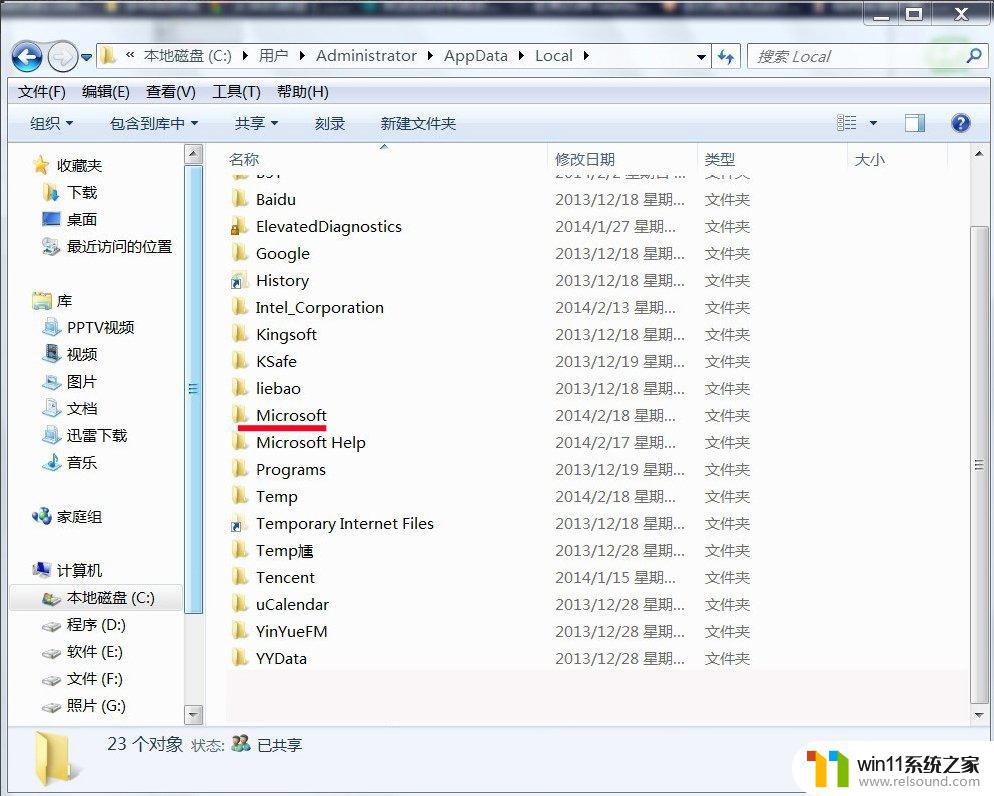
7、点击:Windows。
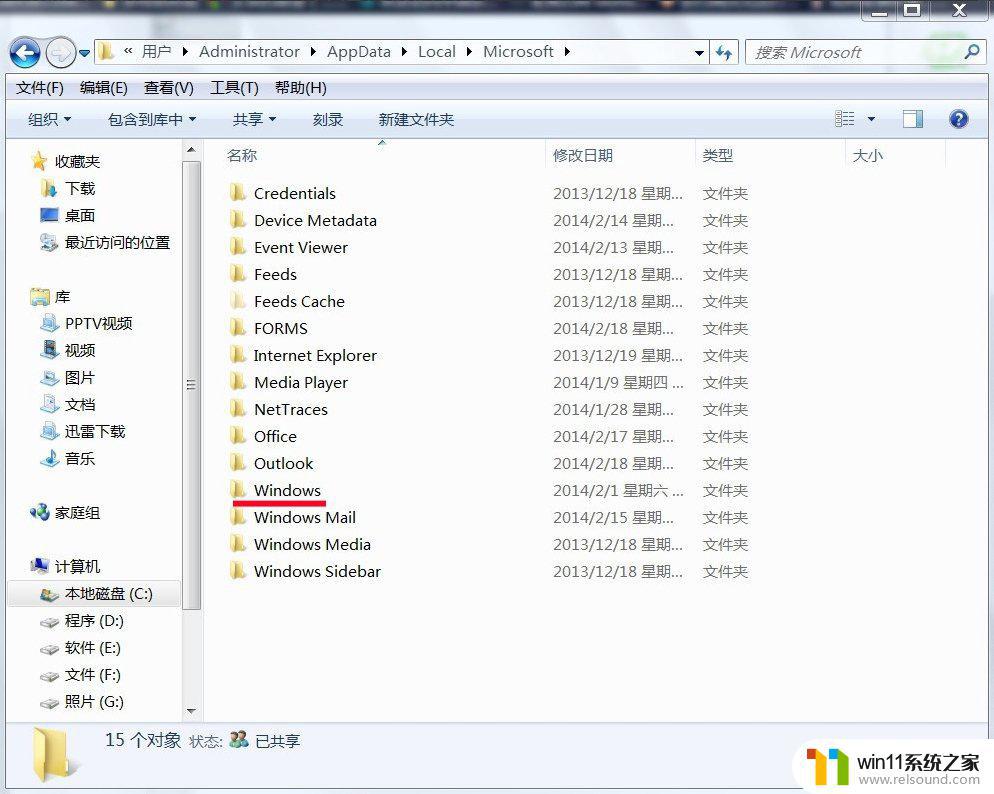
8、点击:Temporary Internet Files,编辑 -- 全选 -- 删除。
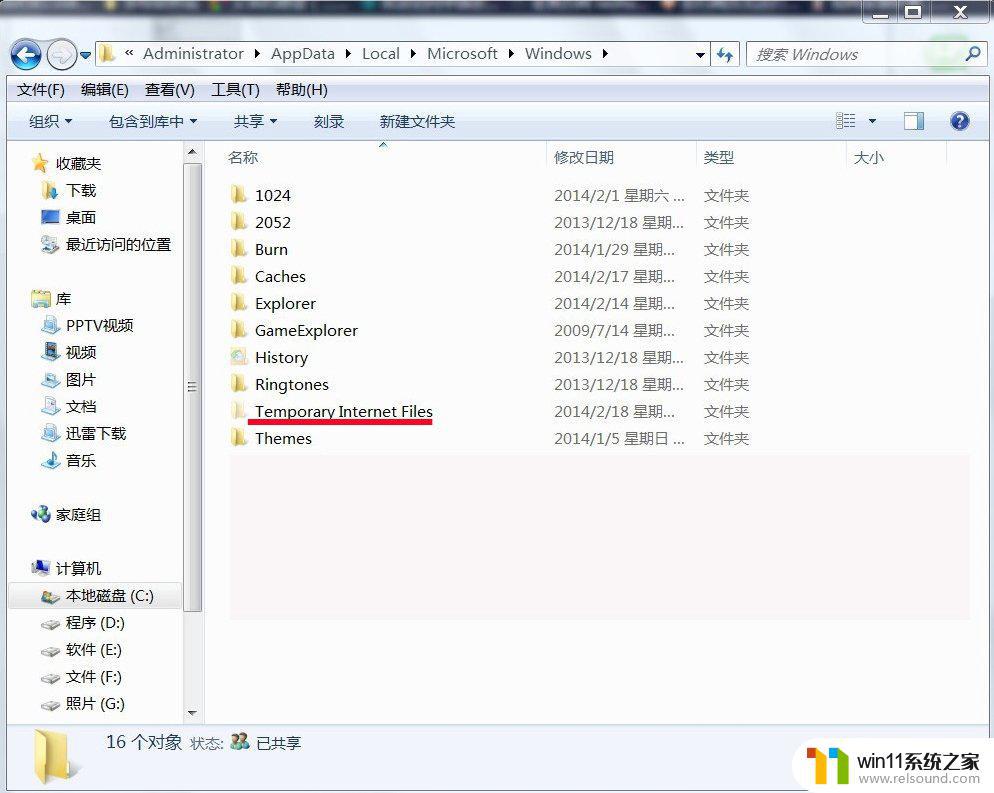
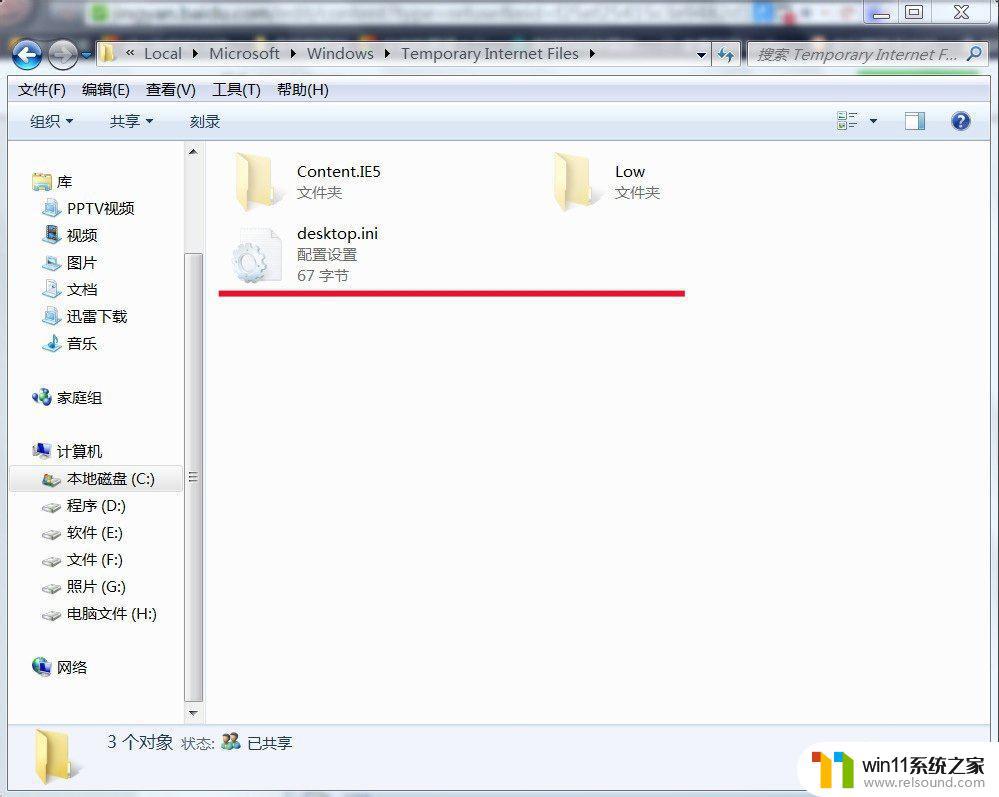
9、也可以通过:右键 -- 桌面IE -- 属性--浏览历史记录 -- 删除(并可以在退出时删除浏览历史记录前面的方框内打勾)。
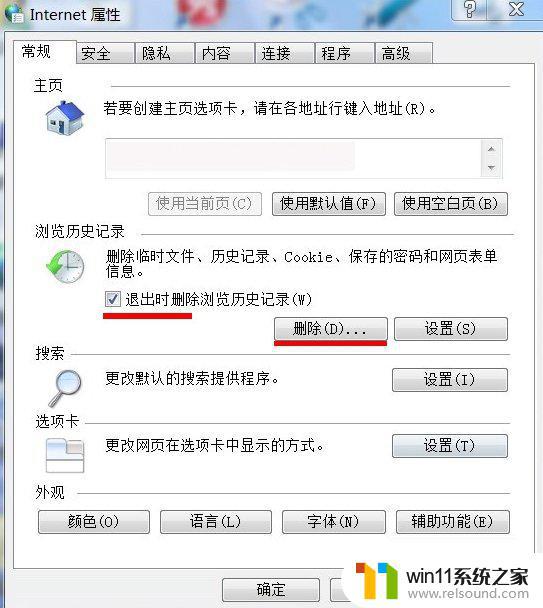
以上就是win7清理temp文件夹的方法的全部内容,还有不清楚的用户就可以参考一下小编的步骤进行操作,希望能够对大家有所帮助。