win10 d盘格式化
最近有用户反映在尝试格式化Win10系统中的D盘时遇到了问题,系统提示无法完成操作,这种情况可能是由于多种原因导致的,如文件系统损坏、磁盘错误或是权限设置等。针对这种情况,我们可以尝试一些解决方法来解决Win10不能格式化D盘的问题。接下来我们将介绍一些解决方法,希望可以帮助到遇到类似问题的用户。
方法如下:
1.电脑系统升级到Windows10-14986版系统后,出现了一个问题,即无法访问D盘,也不能格式化D盘。
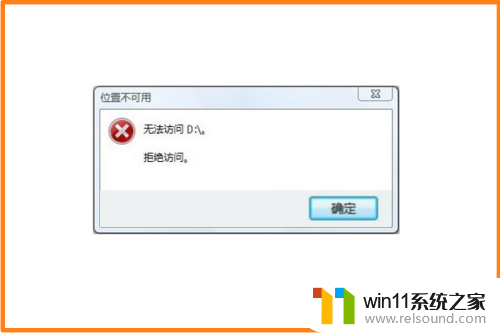
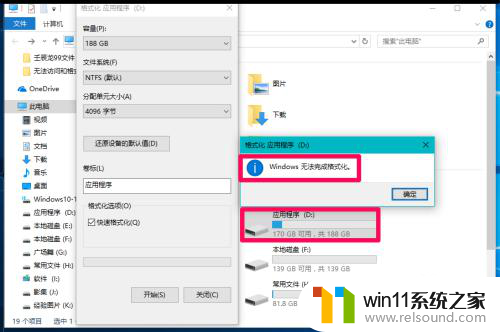
2.Windows10系统无法访问D盘和不能格式化D盘的解决方法
Windows10系统无法访问D盘的解决方法
进入资源管理器,右键点击D:\磁盘。在右键菜单中点击【属性】;
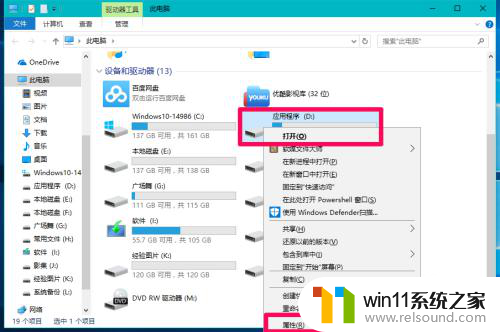
3.在打开的应用程序(D): 属性窗口,点击【安全】 - 【高级】;
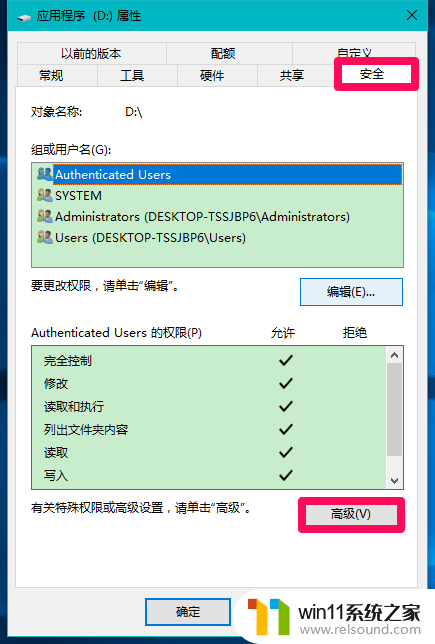
4.在打开的应用程序(D):的高级安全设置窗口,点击左下角的【添加】,打开应用程序(D):的权限项目;
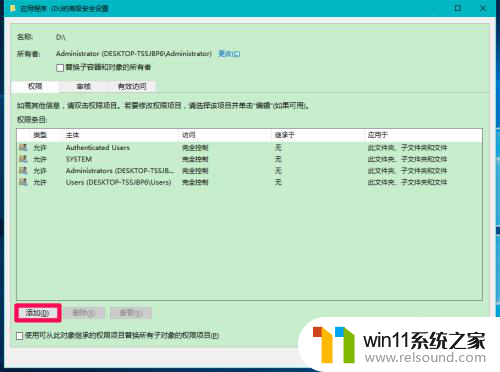
5.在应用程序(D):的权限项目窗口,我们点击【选择主体】,打开选择用户或组窗口;
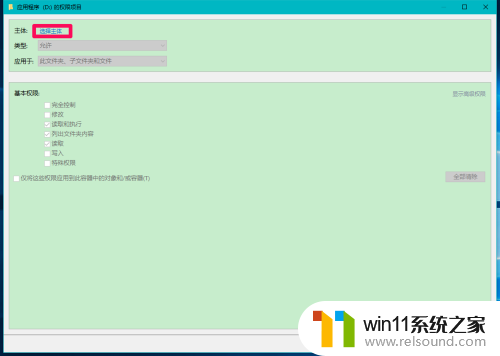
6.在选择用户或组窗口,点击左下角的【高级】;
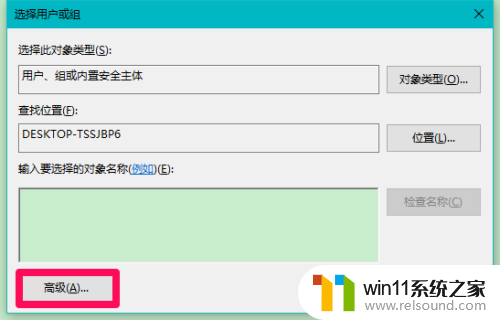
7.此时打开一个选择用户或组的新窗口,我们点击【立即查找】;
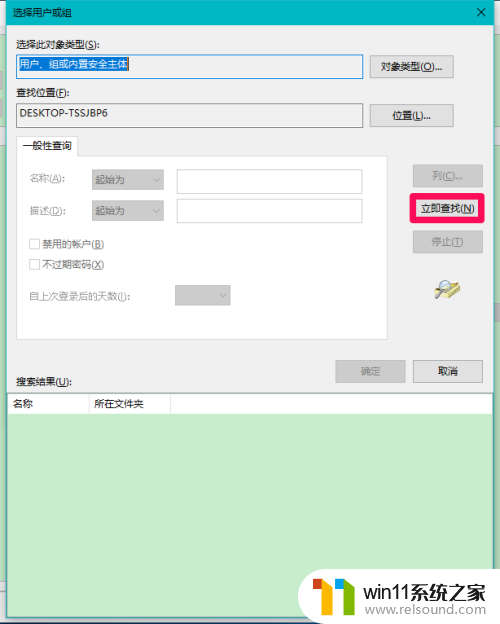
8.在选择用户或组新窗口的搜索结果栏中找到登录本机的用户名并点击,再点击:确定;
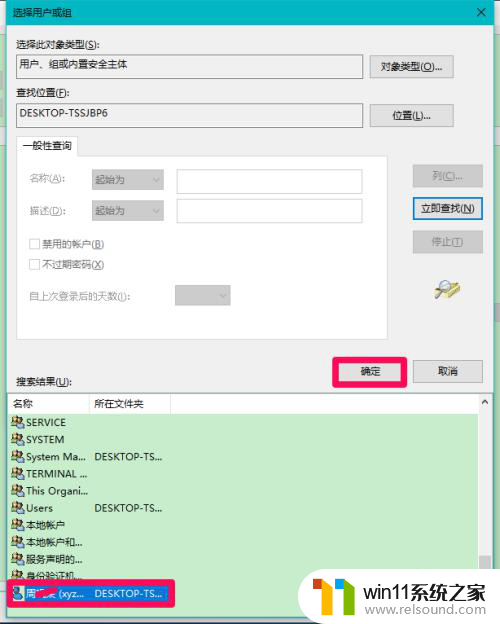
9.回到选择用户或组窗口,点击:确定;
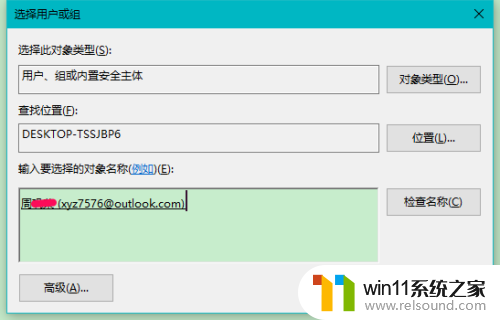
10.点击确定以后,回到应用程序(D):的权限项目窗口,我们点击基本权限下的【完全控制】,再点击:确定;
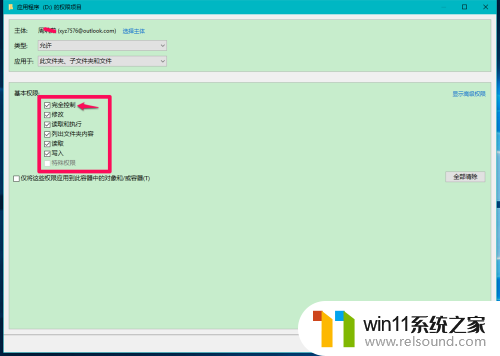
11.确定以后,会回到应用程序(D):的高级安全设置窗口,点击:应用 - 确定;
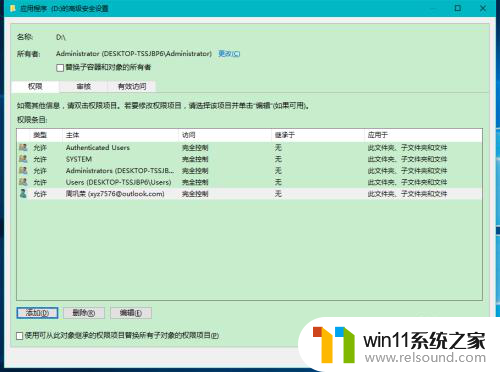
12.最后回到应用程序(D): 属性窗口,我们可以看到,登录本机用户的权限全部打了勾,点击:确定;
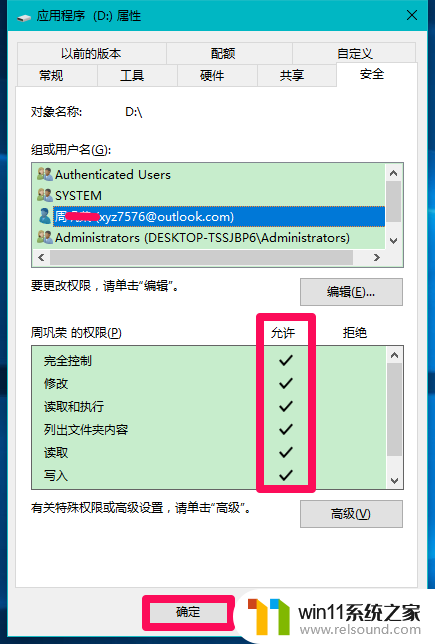
13.进入资源管理器,左键双击应用程序(D:),可以打开磁盘D:\了。
Windows10系统无法访问D盘的问题已经解决。
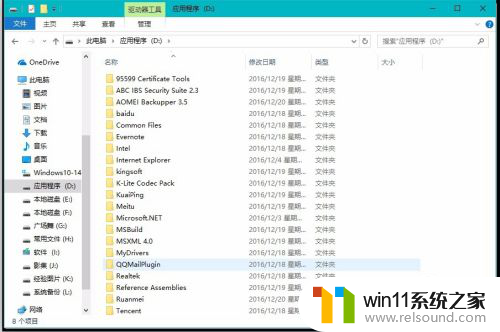
14.Windows10系统不能格式化D盘的解决方法
Windows10系统不能格式化D盘的原因,可能是我们把虚拟内存设置在D磁盘中。只要把虚拟内存移到另外的磁盘就可以格式化D磁盘。
右键点击系统桌面【此电脑】 -【属性】-【高级系统设置】,在打开的系统属性窗口的【高级】标签下点击【性能】项的【设置】;
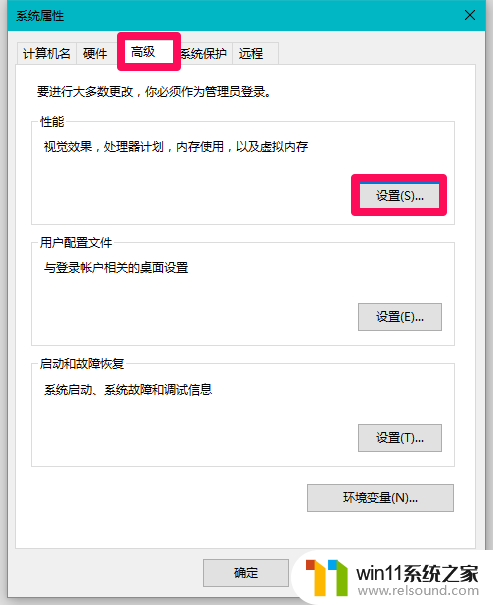
15.在性能选项窗口,我们点击:高级 - 更改;
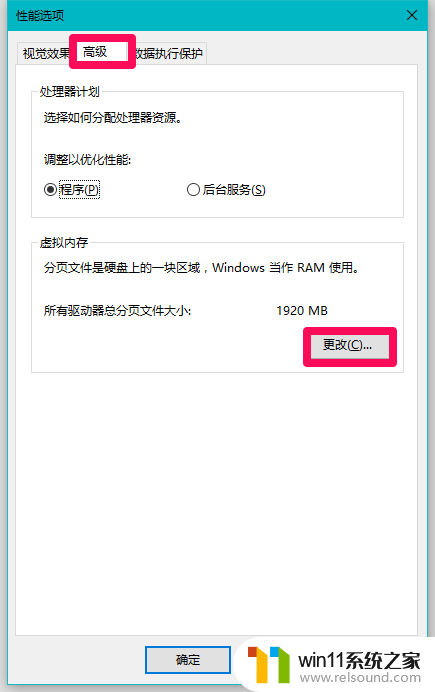
16.在虚拟内存窗口,点击D:应用程序,在自定义大小栏中把数值数据都更改为“0”,再点击【设置(S)】;
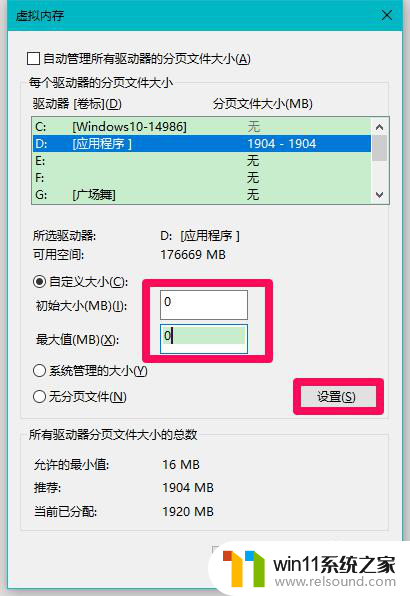
17.然后点击自动管理所有驱动器的分页文件大小(A)打勾,点击:确定;
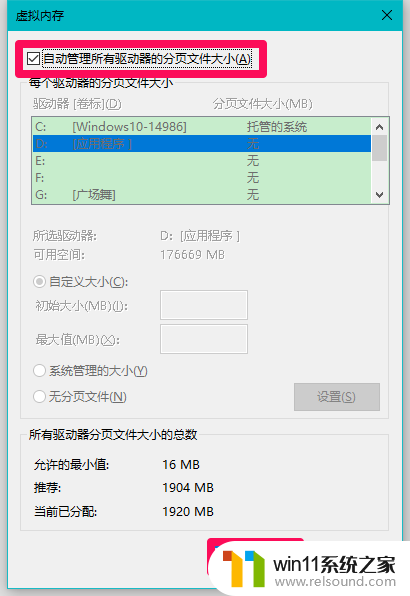
18.回到系统属性窗口,点击:确定。更改虚拟内存的设置,要求重启电脑后才能生效的,我们重启电脑,重启后进入资源管理器,就可以格式化D盘了的。;
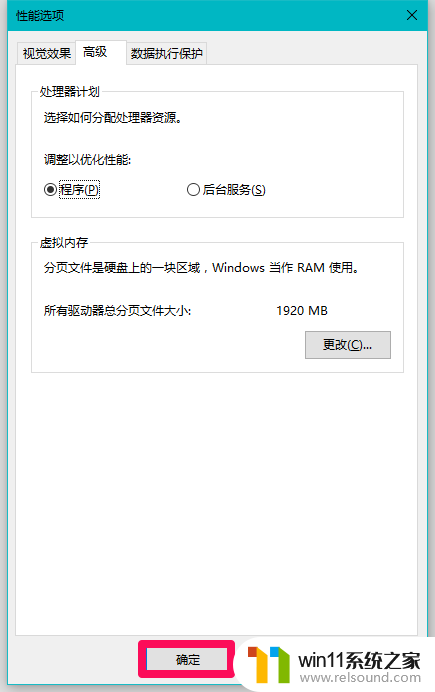
19.以上即:Windows10系统无法访问D盘和不能格式化D盘的解决方法,供朋友们参考使用。
以上就是win10 d盘格式化的全部内容,碰到同样情况的朋友们赶紧参照小编的方法来处理吧,希望能够对大家有所帮助。








