win7没有权限删除文件的解决方法 win7没权限删除文件夹怎么办
有些用户在管理win7电脑中的文件时想要删除文件,电脑却弹出提示没有权限删除,今天小编给大家带来win7没有权限删除文件的解决方法,有遇到这个问题的朋友,跟着小编一起来操作吧。
解决方法:
1、Win7下有时删除文件时会显示文件没有权限删除,示例如下有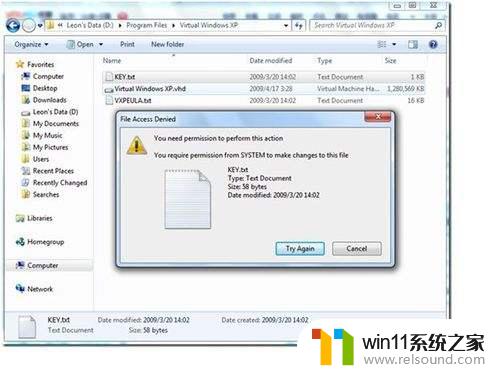
2、右键单击不能删除的文件,在右键菜单中选择“属性”。并在弹出的属性对话框中选择“安全”栏。发现所列用户均没有删除权限,并且权限也不能更改。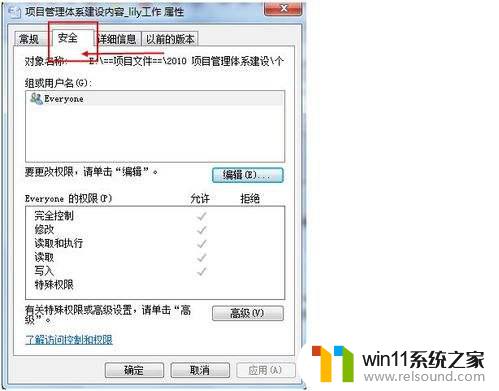
3、引起该问题的原因是这些不能删除的文件的“所有者”仍是系统重装前用户名,所以我们需要更改文件的“所有者”。步骤下面会一步步说明。
4、右键单击不能删除的文件,在右键菜单中选择“属性”。并在弹出的属性对话框中选择“安全”栏。并选择该对话框中的“高级”。
5、选择“高级”后弹出如下对话框,选择“所有者”。选择“编辑”。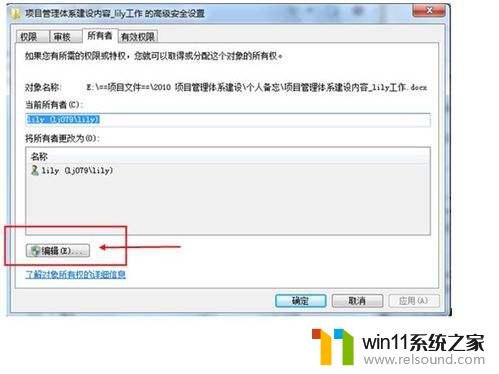
6、选择“编辑”后弹出如下对话框。可以通过点击用户名将该文件的所有者选择为当前用户。然后点击“确定”。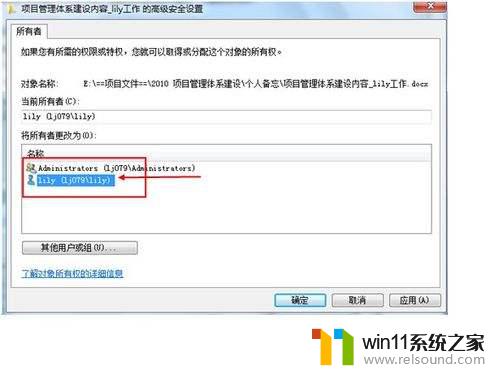
7、此时就可以修改用户权限了。右键单击不能删除的文件,在右键菜单中选择“属性”。并在弹出的属性对话框中选择“安全”栏。选择“编辑”选项。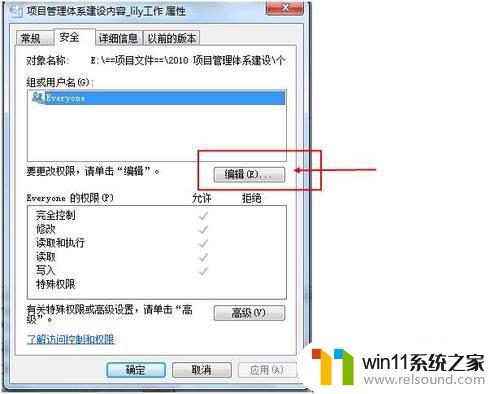
8、在弹出的对话框中修改权限为“完全控制”。此时就可以正常删除该文件了!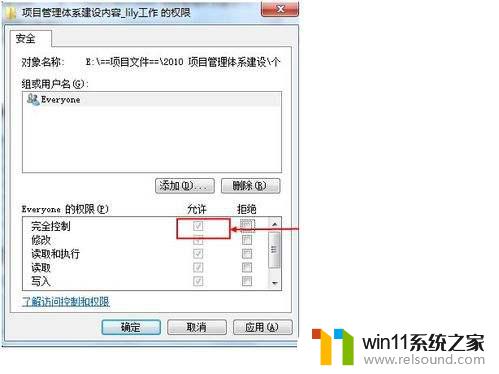
以上就是win7没有权限删除文件的解决方法的全部内容,有需要的用户就可以根据小编的步骤进行操作了,希望能够对大家有所帮助。















