w10开机密码忘了的解决方法 win10忘记开机密码的解决方法
我们可以在win10电脑中设置开机密码来提高安全性,但是有些用户不小心忘记了win10电脑的开机密码,今天小编教大家w10开机密码忘了的解决方法,操作很简单,大家跟着我的方法来操作吧。
方法如下:
1. 在电脑重启或开机后,连按三次电脑重启按钮或开机按钮强制开关机,然后会进入Win10系统高级模式启动,运行到“恢复”界面时,请点击右边的【查看高级修复选项】按钮。
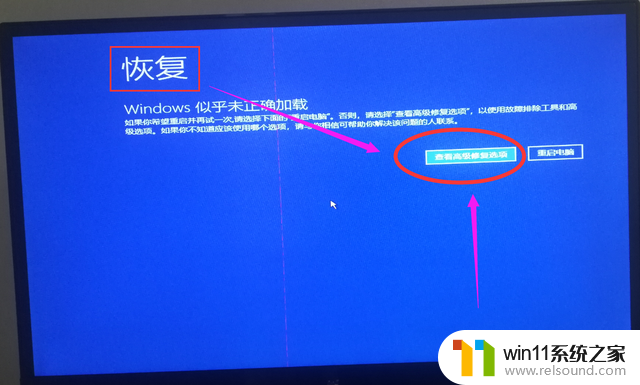
2. 运行到“选择一个选项”界面时,请选择下面的【疑难解答】选项。
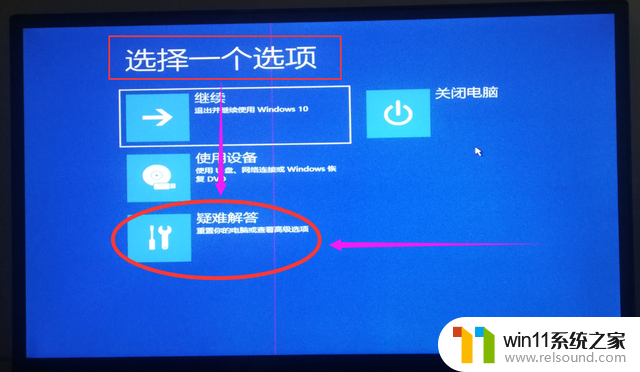
3. 运行到“疑难解答”界面时,请选择下面的【高级选项】。
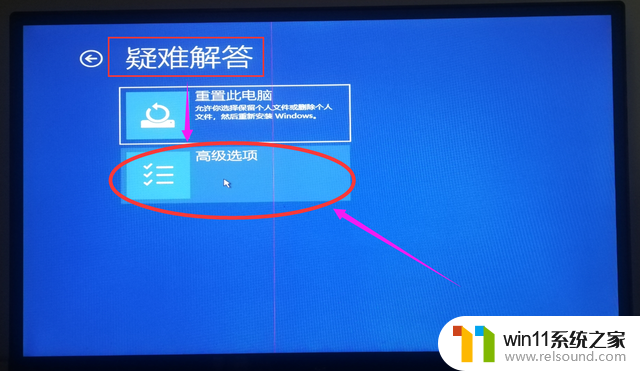
4. 运行到“高级选项”界面时,请选择下面的【启动选项】。
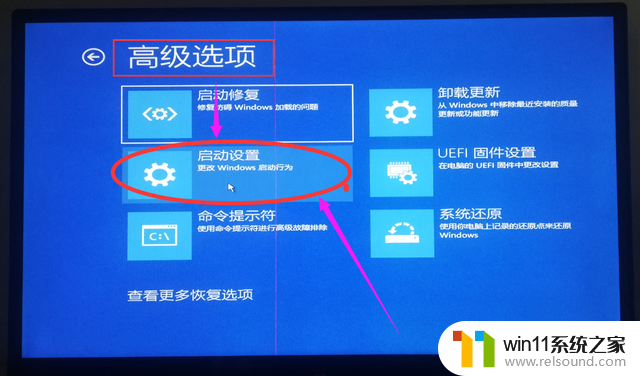
5. 运行到“启动选项”界面时,请点击右边的【重启】按钮。
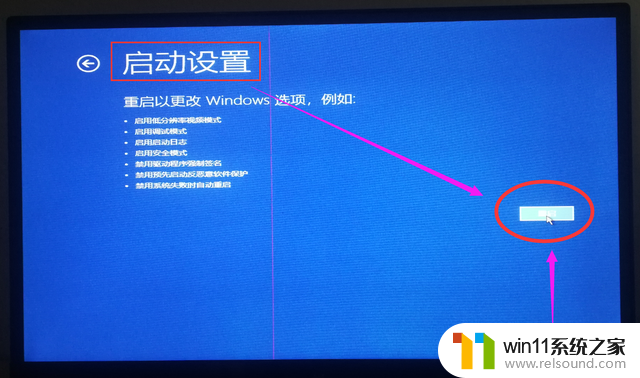
6. 运行到“启动选项”界面时,请选择下面的【带命令提示符的安全模式】选项,根据上面提示按6或者F6键。
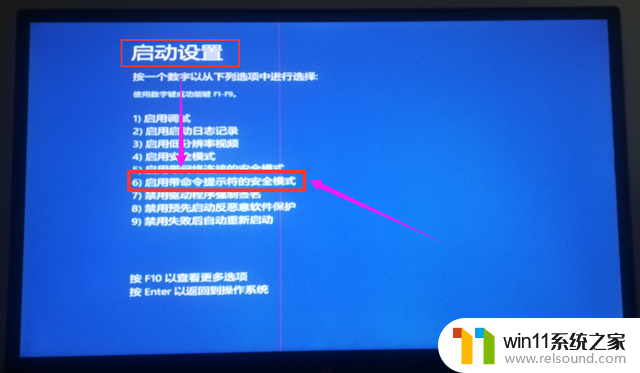
7. 接下来进入【带命令提示符的安全模式】窗口。
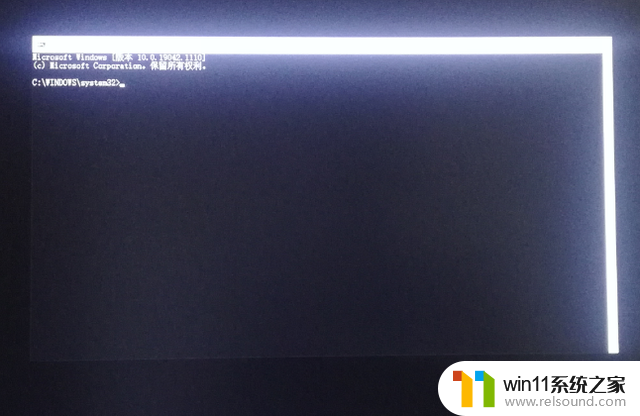
8. 接着在【带命令提示符的安全模式】窗口,先在提示符后面输入“net user abc 123456 /add”字符后打回车(意思是给电脑添加新账户,名称:abc 密码:123456);然后再接着输入“net localgroup administrators abc /add” 字符后打回车(意思是给账户“abc” 添加管理员权限)如以下图所示:
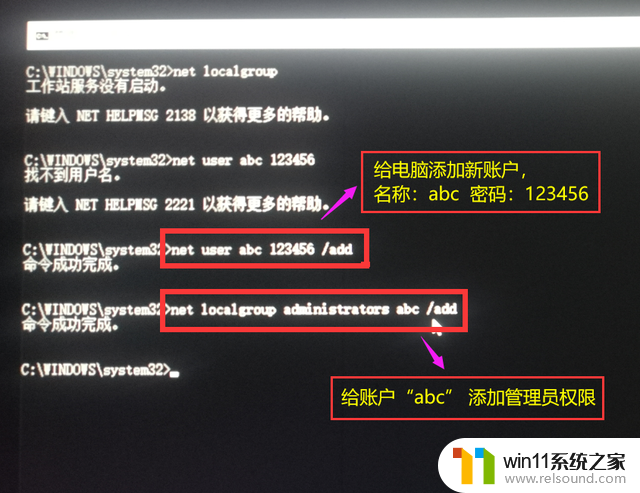
9. 然后在提示符后面再输入“shutdown -r”字符后打回车(重新启动电脑), 或者直接按电脑上面的重启按钮都可以的。
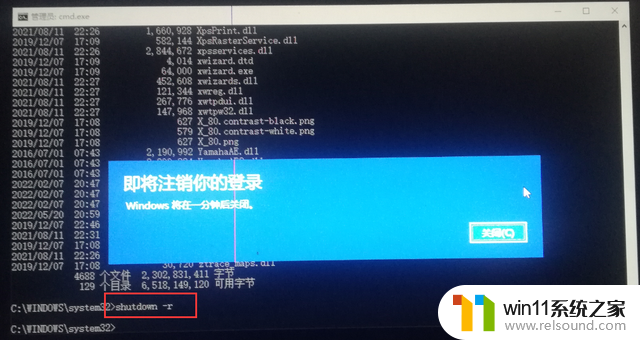
10. 进入重新启动界面, 此时里面已多了一个新账户,然后用新账户登录电脑。
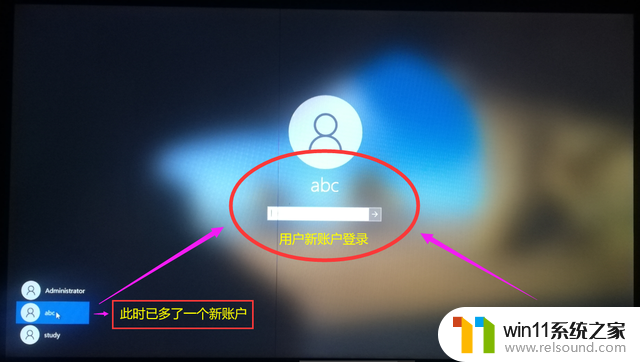
11. 进入电脑以后, 就可以对超级管理员 “Administrator”进行重置密码,如下图所示,按提示操作重置密码就大功搞成了。
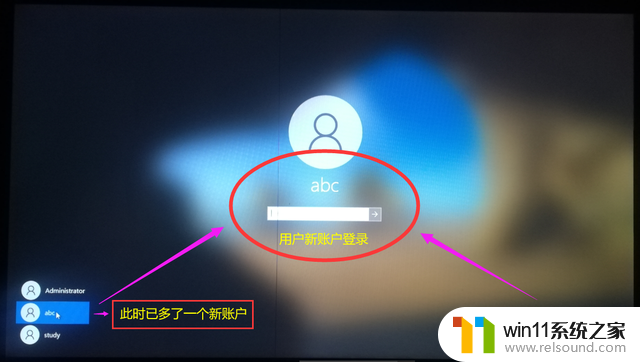
以上就是w10开机密码忘了的解决方法的全部内容,碰到同样情况的朋友们赶紧参照小编的方法来处理吧,希望能够对大家有所帮助。















