win7设置资源管理器显示我的电脑的方法 win7文件资源管理器怎么设置显示我的电脑
有些用户想要将win7电脑中的资源管理器设置为打开后显示我的电脑界面,那么该如何设置呢?今天小编教大家win7设置资源管理器显示我的电脑的方法,操作很简单,大家跟着我的方法来操作吧。
具体方法:
1.在默认情况下,打开Windows7的资源管理器打开的是库文件夹。
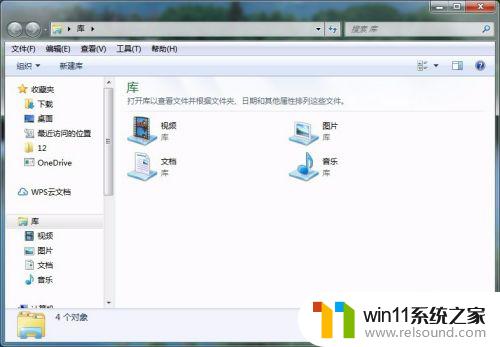
2.在Windows7桌面, 我们右键点击任务栏上的“资源管理器”图标。在弹出菜单中找到“Windows资源管理器”菜单项。
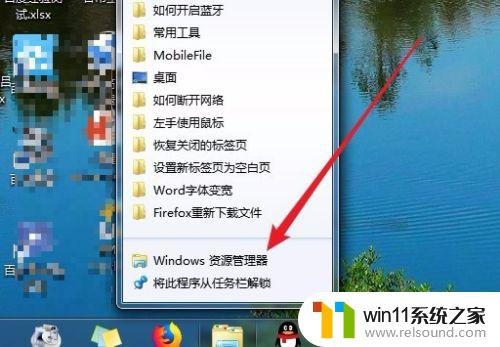
3.右键点击“Windows资源管理器”菜单项,在弹出菜单中选择“属性”菜单项。
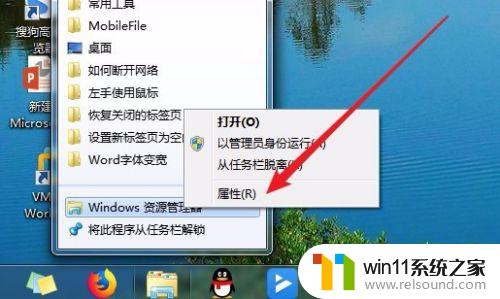
4.接下来我们打开Windows资源管理器属性窗口,点击“快捷方式”选项卡。
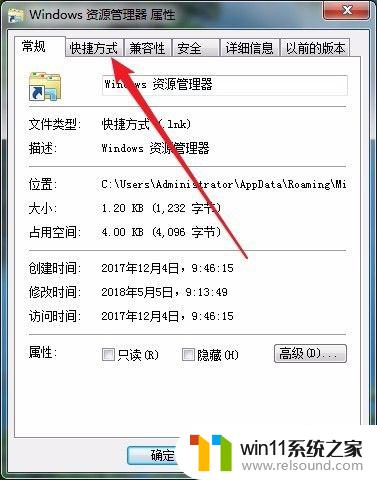
5.在打开的快捷方式设置窗口中,我们找到“目标”设置文本框。
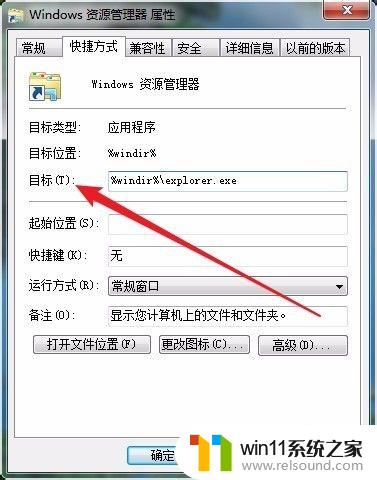
6.在打开的目标文本框中命令行的后面再加一个空格与逗号,最后点击确定按钮。
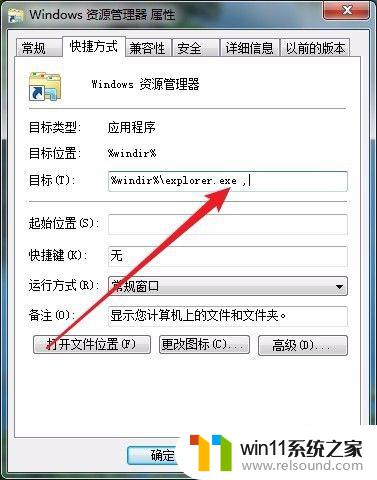
7.这时再次打开资源管理器,就可以看到打开的是我的电脑,而不是“库”了。
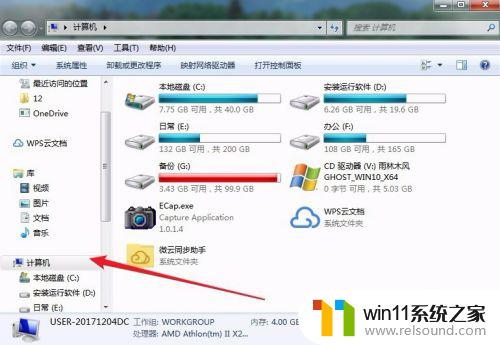
以上就是win7设置资源管理器显示我的电脑的方法的全部内容,如果有遇到这种情况,那么你就可以根据小编的操作来进行解决,非常的简单快速,一步到位。















