win7升级win10的方法 win7系统怎么升级到win10
由于很多软件都逐渐开始不支持win7,有些用户想要将win7电脑升级至win10电脑却不知道该怎么操作,今天小编就给大家带来win7升级win10的方法,操作很简单,跟着小编一起来操作吧。
方法如下:
1、打开微软官方「下载 Windows 10」页面。
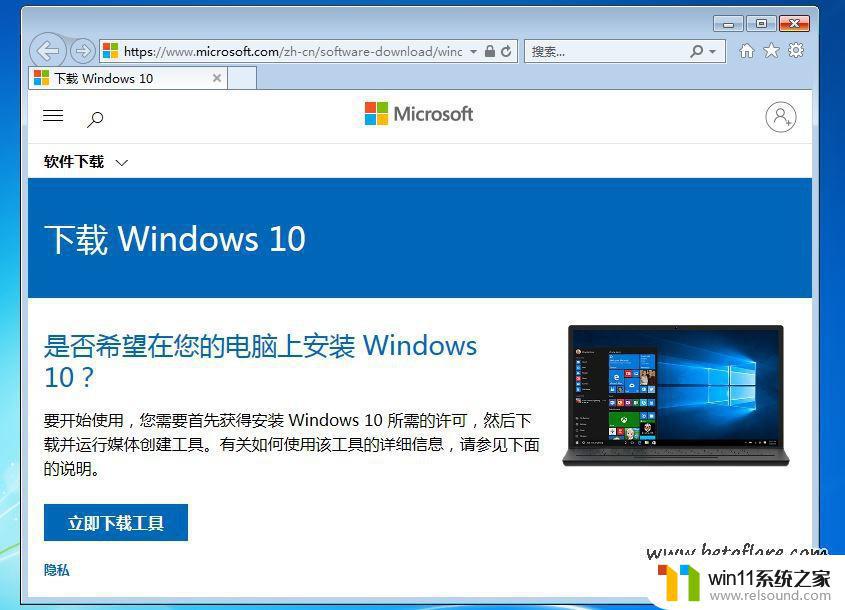
点击「立即下载工具」。
2、下载完成后,运行「Windows 10安装程序」,点击接受。
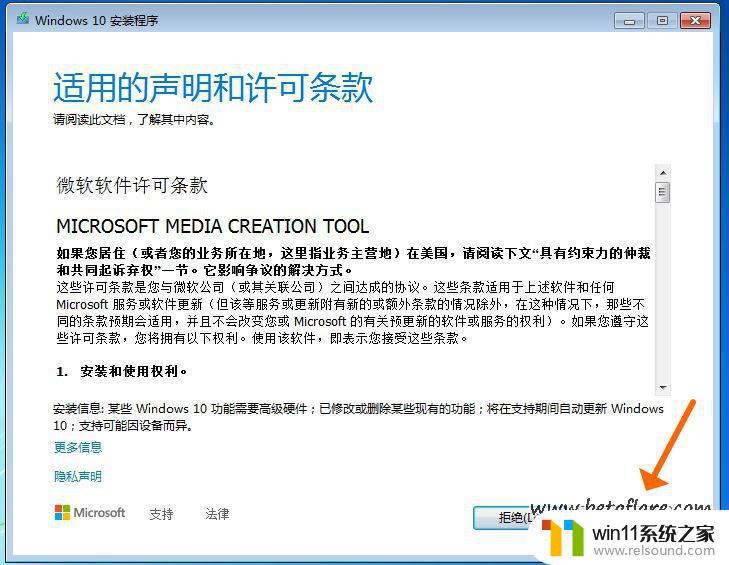
3、选择「立即升级这台电脑」,点击下一步。
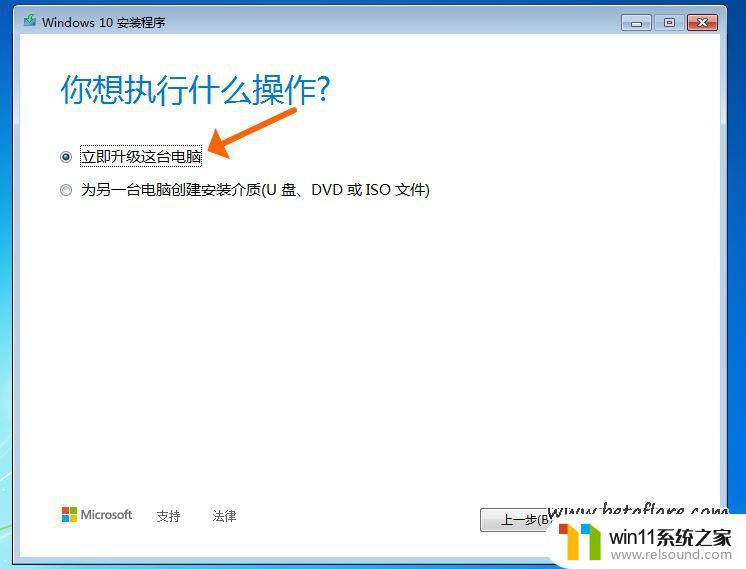
4、等待「Windows10安装程序」下载Windows10镜像完成

5、接受「适用的声明和许可条款」。

6、选择「保留个人文件和应用」,这样在Win7系统中的应用和文件数据在Win10安装完成后都会完整保留下来。

7、Win7升级Win10至少需要10GB的外部存储空间,在外部存储设备中选择保存的位置,这里我选择E盘。
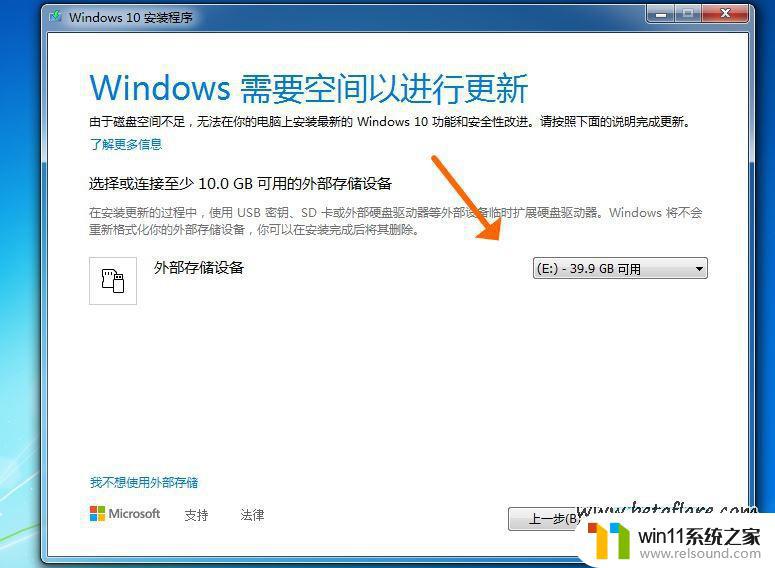
8、一切都准备好了,「准备就绪,可以安装」了。点击「安装」!
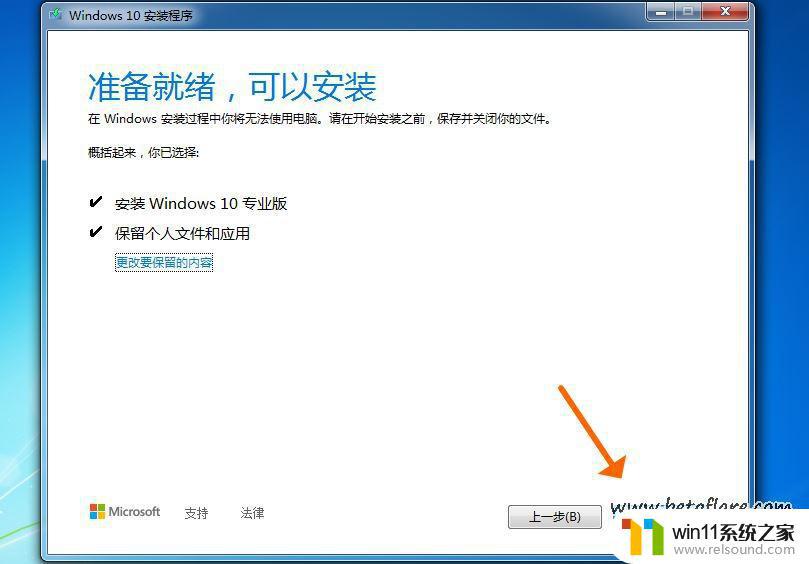
9、这时安装界面变成蓝色的全屏状态,在左上角会显示准备安装的进度。

10、系统自动重启,显示「正在进行更新」的状态,这段时间的长短跟电脑硬件配置有关。
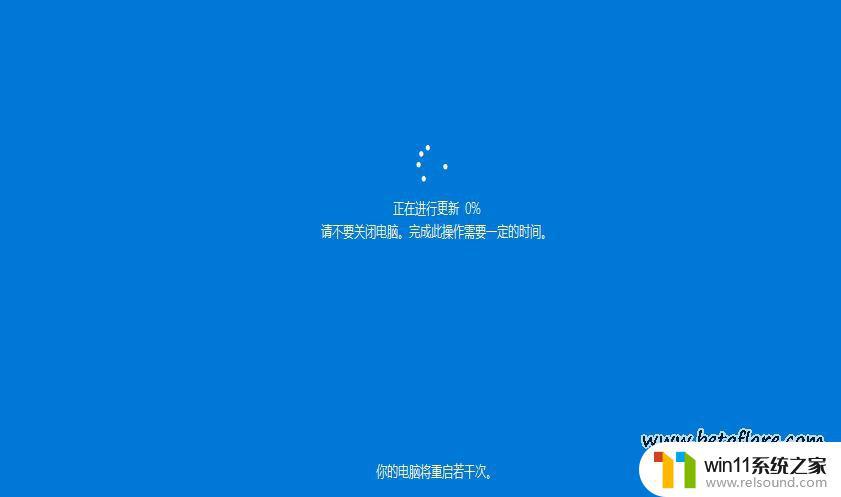
11、然后进入到「为你的设备选择隐私设置」,这里根据自己的情况选择吧。我这里为演示保持为默认,选择完毕后按「接受」按钮。

12、不一会儿就升级完毕进入桌面了,可以看到右下角出现「正在搜索显示器驱动」。说明安装完新系统后驱动要更新了,建议使用驱动精灵来更新驱动!

13、查看一下升级后的Win10是否激活,右键「此电脑」,点击「属性」。看到激活状态是延续之前Windows7的已激活状态。

以上就是win7升级win10的方法的全部内容,碰到同样情况的朋友们赶紧参照小编的方法来处理吧,希望能够对大家有所帮助。















