win10连接局域网打印机的方法 win10局域网打印机怎么连接
更新时间:2023-06-16 14:25:59作者:zheng
有些用户想要在win10电脑中连接局域网打印机,但是不知道在win10电脑中具体该如何操作,今天小编教大家win10连接局域网打印机的方法,如果你刚好遇到这个问题,跟着小编一起来操作吧。
具体方法:
1.在win10电脑左下角的开始处,点击右键选择打开“运行”命令。
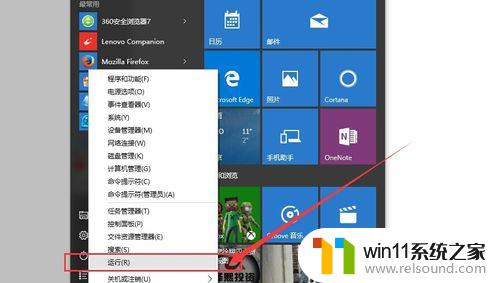
2.在运行命令窗口,输入:\\+打印机所在电脑的IP地址。
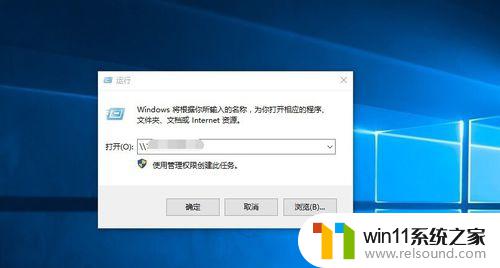
3.点击确定之后,就可以链接到打印机所在的电脑。找到打印机,点击右键找到“连接”,并点击。
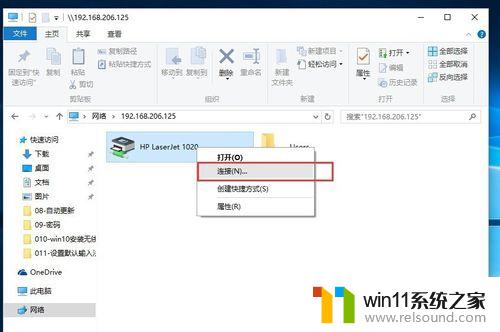
4.如果链接不成功的话,我们要安装此打印机的驱动程序
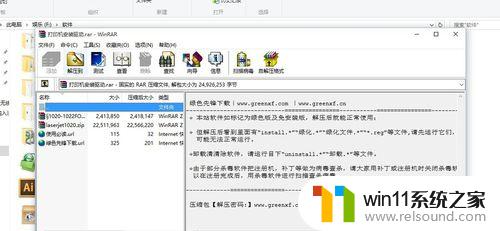
5.安装成功后,再次点击“连接”即可成功链接打印机,在WORD里面进行打印的时候,就可以选择我们的局域网打印机了。
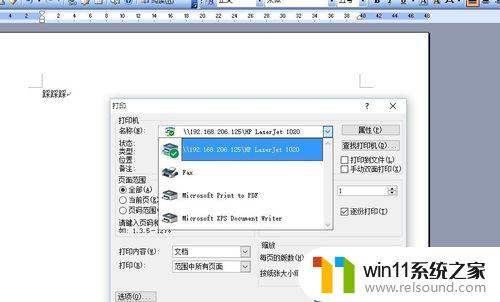
6.打印的时候,对于不想打印的项目。我们可以进行手动删除,在链接成功的打印机页面,点击右键即可看到正在打印的项目,右键删除就即可。
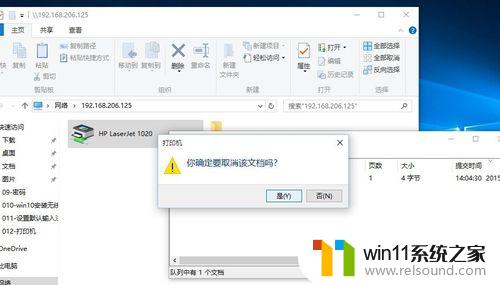
以上就是win10连接局域网打印机的方法的全部内容,有遇到相同问题的用户可参考本文中介绍的步骤来进行修复,希望能够对大家有所帮助。















