win7休眠模式怎么开启 win7怎么设置电脑休眠
更新时间:2024-01-02 14:13:08作者:zheng
我们可以在win7电脑中开启休眠模式来让电脑一段时间自动进入休眠模式,但是有些用户不知道该如何开启,今天小编教大家win7休眠模式怎么开启,操作很简单,大家跟着我的方法来操作吧。
解决方法:
方法一:
1.电脑中的休眠功能,若是开启了。则在开始菜单中是可以看到的,若是没有开启,则看不到。
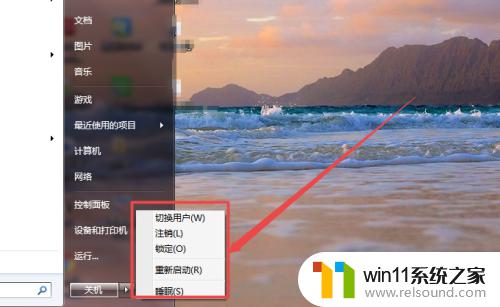
2.按下键盘的win+R 组合快捷键,然后在打开的运行窗口中输入 cmd 回车。

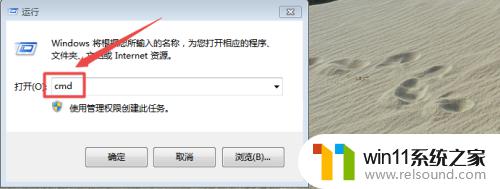
3.在打开的黑色命令行窗口中输入 powercfg -h on 回车,这样就可以开启电脑的休眠功能了。
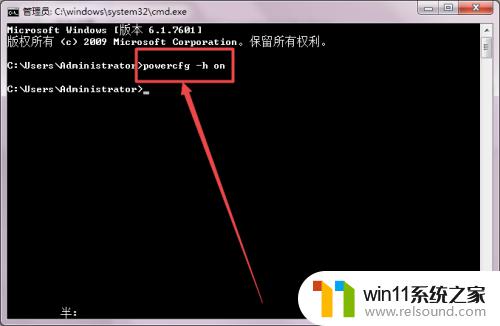
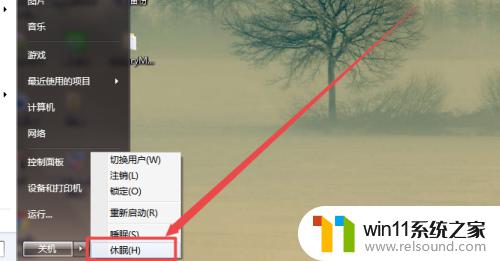
方法二:
1.点击桌面右下角的 电源 图标,在弹出的页面中点击 更多电源选项。
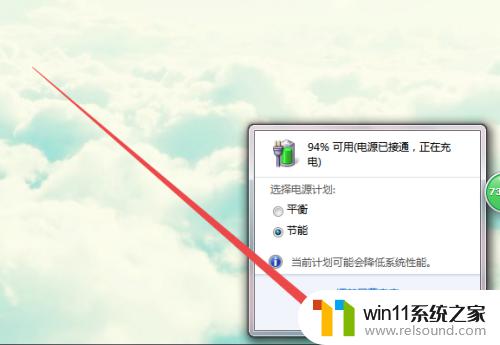
2.然后在打开的页面中点击 更改计划设置 选项;然后点击 更改电源高级设置 选项。
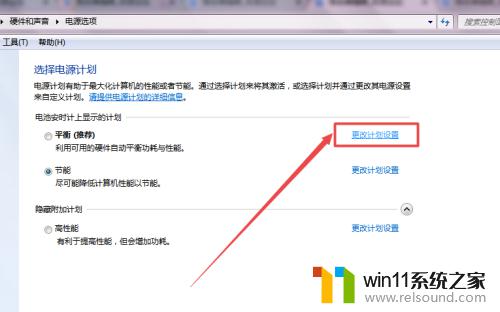
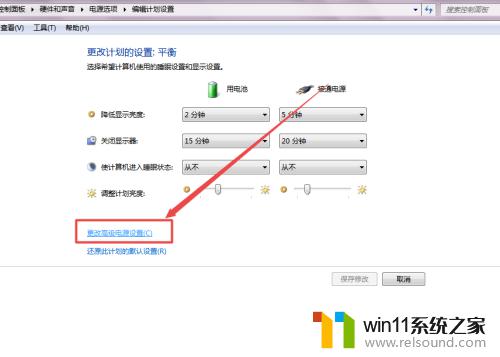
3.在弹出的页面中找到 睡眠 这个选项,展开它。找到允许混合睡眠 ,选择为开启,完成之后,点击 确定 。
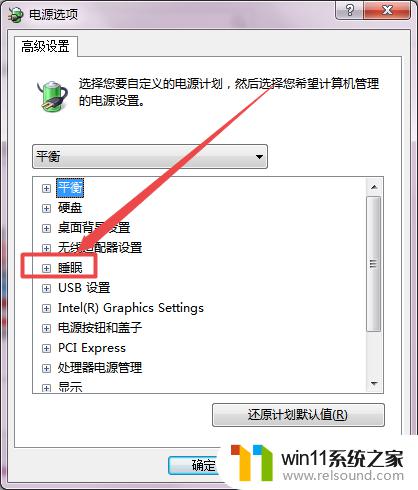
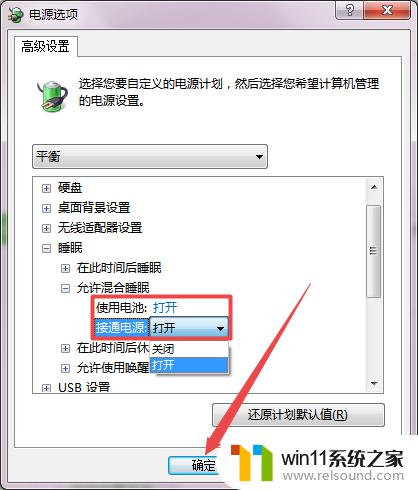
以上就是win7休眠模式怎么开启的全部内容,如果有遇到这种情况,那么你就可以根据小编的操作来进行解决,非常的简单快速,一步到位。















