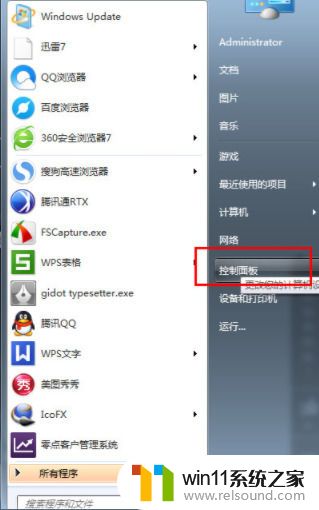win7更改桌面文件存储路径的方法 win7怎么更改桌面存储路径
更新时间:2023-10-17 14:13:56作者:zheng
我们可以将win7电脑的桌面文件储存路径更换为其他磁盘,但有些用户不知道如何修改,今天小编就给大家带来win7更改桌面文件存储路径的方法,如果你刚好遇到这个问题,跟着小编一起来操作吧。
具体方法:
1.打开计算机,点击进入C盘。
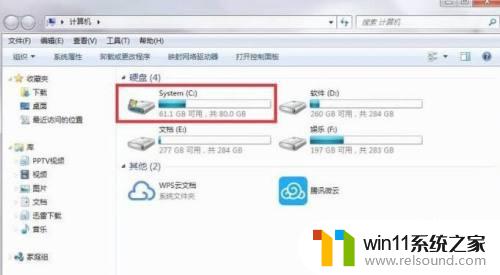
2.在C盘中找到并点击进入“用户”文件夹。
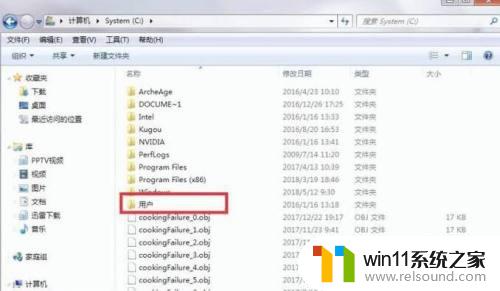
3.进入用户文件夹后,点击进入“Administrator”文件夹。
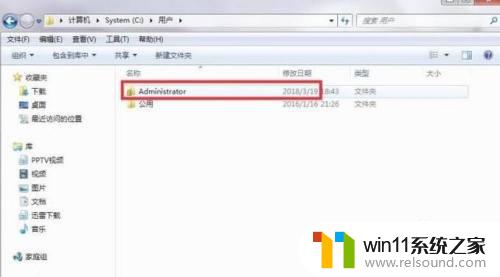
4.在Administrator中,右键点击“桌面”文件夹。在弹出的菜单栏中点击“属性”。
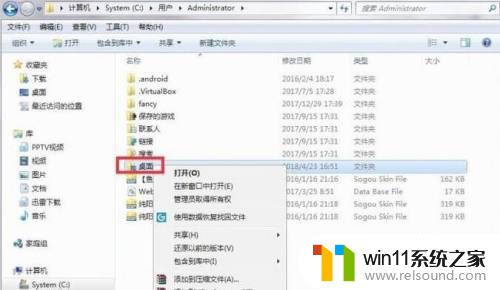
5.在桌面属性中,进入“位置”分组后。点击储存路径下方的“移动”键。
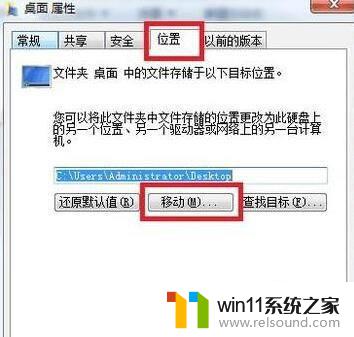
6.在电脑中选择好“桌面”文件夹所要移动到的位置后,点击确定。

7.这样就将桌面图标的存储路径更改到电脑中的指定位置了。
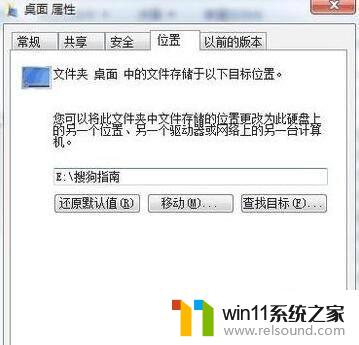
以上就是win7更改桌面文件存储路径的方法的全部内容,如果有遇到这种情况,那么你就可以根据小编的操作来进行解决,非常的简单快速,一步到位。